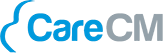Dokumentvorlagen können Sie für alle Datensatz-Typen anlegen. Mit diesen Dokumentvorlagen können berechtigte Anwender mit wenigen Klicks Dokumente generieren.
Beispiele für Dokumentvorlagen
- Mit einer Vorlage für Termine erstellen Sie ein Einladungsdokument, das den Namen des jeweiligen Teilnehmers, den Betreff des Termins, Start- und Enddatum sowie den Text aus dem Feld Notizen enthält.
- Für die Klienten erstellen Sie eine Dokumentenvorlage, mit der Sie die Datenschutzeinwilligung der einzelnen Personen per Klick erzeugen können.
- Für Ihre Beratungsgespräche erstellen Sie eine Art Protokoll zum Vorgang, das an den angerufenen Kontakt weitergegeben werden kann.
Dokumentvorlagen anlegen und bearbeiten #
Nach der Installation des Add-Ins können Sie die Dokumentvorlagen in CareCM anlegen und anschließend in Microsoft Word bearbeiten. Eine Dokumentenvorlage basiert immer auf einem Datensatz-Typ und ist für den gewählten Datensatz-Typ gültig.
Voraussetzungen für Dokument-Administratoren #
- Administratoren benötigen mindestens die Berechtigung verwalten auf Dokumentvorlagen.
- Sie verwenden Microsoft Word in einer aktuellen Version.
- Sie haben das Add-In SmartWe for Word aus dem Microsoft AppSource Store installiert.
Schritt 1: Add-In installieren und einrichten #
Damit Sie Dokumentvorlagen anlegen und verwenden können, müssen Sie zunächst das Add-In SmartWe for Word installieren.
Add-In installieren #
Sie können das Add-In aus dem Microsoft AppSource Store installieren. Suchen Sie im Microsoft AppSource Store nach SmartWe for Word und installieren Sie das Add-In.
- Die Installation von Add-Ins aus dem Microsoft AppSource Store kann in einem Unternehmen unterbunden sein. Wenn Sie eine Fehlermeldung beim Herunterladen oder Installieren erhalten, dann wenden Sie sich an Ihren Administrator.
- Wenn Sie im Microsoft AppSource Store nur nach SmartWe suchen, finden Sie zwei verschiedene Add-Ins. Für die Dokumentvorlagen benötigen Sie das Add-In SmartWe for Word.
- Das benötigte Add-In ist nicht identisch mit dem SmartWe Add-In, das Sie in den Einstellungen von SmartWe herunterladen können. Wenn Sie das SmartWe Add-In bereits installiert haben, benötigen Sie trotzdem das Add-In SmartWe for Word.
Add-In einrichten #
- Die Anmeldung am SmartWe-Webserver erfolgt mit den Daten für ein Benutzerkonto von SmartWe und ist über SSL bzw. TLS 2.0 verschlüsselt.
Anmelden in Microsoft Word #
- Klicken Sie unter Einfügen auf Meine Apps und wählen Sie SmartWe for Word, um die Sidebar zu öffnen.
- Klicken Sie in der Sidebar auf Anmelden.
- Tragen Sie Ihren Mandaten, Ihren Benutzernamen und Ihr Kennwort ein.
Schritt 2: Dokumentenvorlage in CareCM vorbereiten #
Im ersten Schritt legen Sie die Dokumentenvorlage in CareCM an.
Vorgehensweise:
- Öffnen Sie die App Administration und dort den Bereich Dokumentvorlagen.
- Klicken Sie auf die Schaltfläche, um eine neue Vorlage anzulegen.
- Nehmen Sie die passenden Einstellungen vor und speichern Sie Ihre Angaben.
|
Feld/Block |
Beschreibung |
|---|---|
|
Stichwort |
Unter diesem Stichwort wird die Dokumentvorlage im Aktionsmenü der App angezeigt, für die diese Dokumentvorlage gilt. |
|
Datensatz-Typ |
Eine Dokumentvorlage muss sich immer auf einen bestimmten Datensatz-Typ beziehen. Diesen Datensatz-Typ wählen Sie aus der Liste. Die Dokumentvorlage gilt anschließend nur für den gewählten Datensatz-Typ. |
|
Berechtigte Benutzer |
Im Block Berechtigte Benutzer wählen Sie alle Benutzer und Gruppen, die diese Dokumentvorlage einsetzen dürfen. Wenn Sie die Dokumentenvorlage global freischalten möchten, dann wählen Sie die Gruppe Alle Benutzer. |
|
Art der Dokumentvorlage |
Im Block Art der Dokumentvorlage stellen Sie ein, ob ein oder mehrere Dokumente erzeugt werden sollen. Wenn Sie die Option Nur einzelnes Dokument aktivieren, wird bei der Auswahl mehrer Datensätze immer nur ein Dokument erzeugt. Diese Option bietet sich an, wenn Sie Listen mit Daten aus den gewählten Datensätzen anbieten möchten. Die Listen können Sie erzeugen, indem Sie Listenfelder verwenden. Eine Vorlage zum Erzeugen eines einzelnen Dokuments darf neben Listenfeldern auch einzelne Feldwerte enthalten. |
|
Notizen |
Im Feld Notizen können Sie weitere Informationen zu dieser Dokumentenvorlage eingeben. Diese Notizen sind nur für Administratoren sichtbar. |
Nachdem Sie die Dokumentenvorlage in CareCM vorbereitet haben, können Sie die Inhalte der Dokumentenvorlage in Microsoft Word bearbeiten.
Schritt 3: Dokumentenvorlage in Microsoft Word bearbeiten #
Die Bearbeitung der Dokumentenvorlage nehmen Sie in Microsoft Word vor.
Dokument öffnen #
Im ersten Schritt öffnen Sie die Dokumentenvorlage in Microsoft Word. Die Dokumentenvorlage muss bereits in CareCM vorbereitet worden sein, damit Sie die Inhalte der Dokumentenvorlage bearbeiten können.
Vorgehensweise
- Öffnen Sie die App Administration und dort den Bereich Dokumentenvorlage.
- Öffnen Sie die gewünschte Dokumentenvorlage
- Klicken Sie auf Bearbeiten.
- Das Dokument wird in Microsoft Word geöffnet.
Sidebar öffnen und anmelden #
Nachdem Sie das Dokument in Microsoft Word geöffnet haben, müssen Sie die SmartWe-Sidebar öffnen und sich anmelden. Erst danach können Sie auf die erforderlichen Platzhalter zugreifen.
Vorgehensweise
- Klicken Sie in Microsoft Word auf dem Register Start auf die Schaltfläche SmartWe for Word.
- Klicken Sie in der jetzt geöffneten SmartWe-Sidebar auf Anmelden.
- Füllen Sie die Felder Mandant, Benutzername und Kennwort aus und melden Sie sich an.
- In der SmartWe-Sidebar werden die Felder des für die Vorlage eingestellten Datensatz-Typs geladen. Zusätzlich werden Felder mit Informationen zum Absender geladen. Wenn für den Datensatz-Typ Verknüpfungsarten mit der Kardinalität 1:1 angelegt sind, werden auch diese Verknüpfungsarten angezeigt.
Dokument bearbeiten #
Im dritten Schritt können Sie die Dokumentenvorlage gestalten. Für die Bearbeitung einer Dokumentenvorlage stehen Platzhalter zur Verfügung. Diese Platzhalter werden beim Erzeugen des Dokuments durch Daten aus CareCM ersetzt, sofern ein Wert verfügbar ist. Wenn in CareCM kein entsprechender Wert vorhanden ist, wird stattdessen ein Leerzeichen ausgegeben.
Sie fügen einen Platzhalter an der gewünschten Stelle ein, indem Sie in der Sidebar auf einen Platzhalter klicken. Die Platzhalter sind nach Datensatz-Typen sortiert. Verfügbare Felder sind die Felder des gewählten Datensatz-Typs, Felder des Absenders und ggf. Felder von verknüpften Datensatz-Typen.
Nach dem Einfügen eines Felds wird in das Dokument ein Code eingefügt. Dieser Code muss unverändert bleiben, damit das Feld funktioniert. Wenn Sie auf den Code klicken, wird in der Sidebar die Bedeutung des Felds angezeigt.
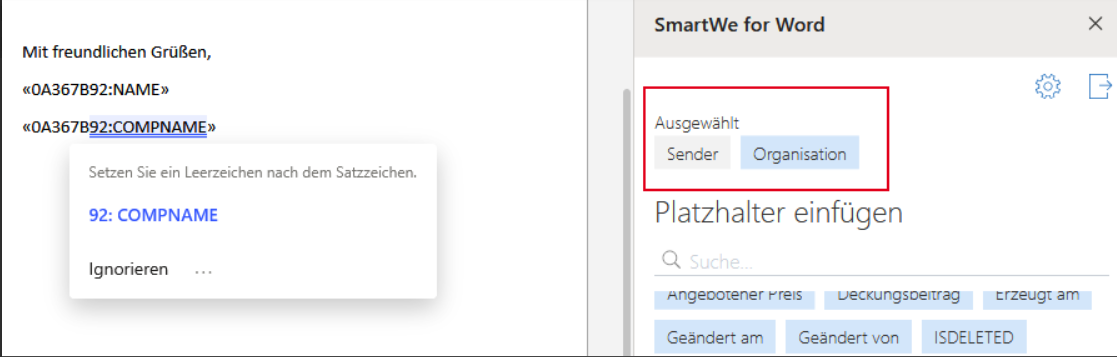
Sie können jeden Platzhalter sowohl als Feld als auch als Listenfeld einfügen. Wenn Sie auf einen Platzhalter klicken, können Sie wählen, wie Sie diesen einfügen möchten.
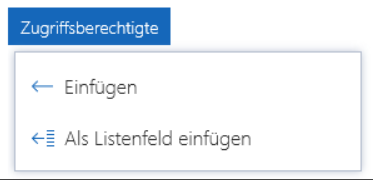
- Die Option Einfügen verwenden Sie, wenn Sie die Daten aus einem einzigen Datensatz in dem Dokument verwenden möchten.
- Die Option Als Listenfeld einfügen wählen Sie, wenn Sie ein Dokument mit den Daten mehrerer Datensätze erzeugen möchten. Mit dieser Option können Benutzer z. B. eine Liste mit allen offenen Aufgaben erzeugen.
Felder und Listenfelder können Sie in einem Dokument anhand des Namens unterscheiden. Listenfelder beginnen mit LIST.
- Feld Stichwort für Dokumente: «43CC23FA:KEYWORD»
- Listenfeld Stichwort für Dokumente: «LIST:43CC23FA:KEYWORD»
Schritt 4: Änderungen in CareCM übernehmen #
Nachdem Sie Ihr Dokument gestaltet haben, speichern Sie Ihre Änderungen in Microsoft Word. Anschließend übernehmen Sie die Änderungen in CareCM.
Vorgehensweise
- Öffnen Sie die App Administration und dort den Bereich Dokumentenvorlage.
- Öffnen Sie die gewünschte Dokumentvorlage
- Klicken Sie auf Änderungen speichern.
- Das Dokument wird jetzt nach CareCM übertragen und kann danach verwendet werden.
Wenn Sie das CAS Smart Add-on nicht einsetzen, ist der Ablauf in Schritt 4 leicht abweichend.
- Vorgehensweise ohne CAS Smart Add-on
- Öffnen Sie die App Administration und dort den Bereich Dokumentenvorlage.
- Öffnen Sie die gewünschte Dokumentenvorlage
- Klicken Sie auf Änderungen speichern.
- Wählen Sie das Dokument von Ihrer Festplatte und laden Sie dieses Dokument in CareCM hoch.
- Das Dokument wird jetzt hochgeladen und kann danach verwendet werden.