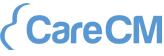Im Bereich Benutzer der App Administration legen Sie Benutzer an und verwalten die Einstellungen für Benutzer.
Benutzer anlegen #
- Öffnen Sie die App Administration.
- Öffnen Sie den Bereich Benutzer.
- Klicken Sie auf die Schaltfläche, um einen Benutzer anzulegen.
- Legen Sie die Einstellungen fest und speichern Sie Ihre Änderungen.
Wenn Sie die Einstellungen für einen bereits vorhandenen Benutzer anpassen möchten, dann klicken Sie auf den Benutzer.
Benutzerdaten und Gruppen #
Auf der Seite Benutzerdaten und Gruppen legen Sie allgemeine Einstellungen fest.
Details #
|
Feld |
Beschreibung |
|---|---|
|
Anzeigename |
Der Anzeigename wird in CareCM an verschiedenen Stellen angezeigt, z. B. im Block Zugriffsberechtigte. |
|
Benutzername |
Der Benutzername ist der Name, mit dem sich der Anwender an CareCM anmeldet. Nachdem Sie einen Anzeigenamen eingegeben haben, wird der Anzeigename automatisch in das Feld Benutzername übernommen. Sie können den Benutzernamen bei Bedarf ändern. Der Benutzername wird immer in Großbuchstaben angezeigt. Bei der Anmeldung an CareCM muss der Benutzer die Groß- und Kleinschreibung nicht beachten. |
|
Beschreibung |
Im Feld Beschreibung können Sie einen Text eingeben, der z. B. bei der Auswahl eines Benutzers angezeigt wird. Eine Beschreibung kann z. B. der Name der Abteilung oder die Berufsbezeichnung des Benutzers sein. |
|
|
Im Feld E-Mail geben Sie die E-Mail-Adresse des Benutzers ein. Die E-Mail-Adresse wird unter anderem für Benachrichtigungen per E-Mail verwendet und ist unbedingt erforderlich. |
|
Sprache |
Im Feld Sprache können Sie die bevorzugte Sprache des Benutzers wählen. Beim nächsten Anmelden des Benutzers an CareCM wird CareCM in dieser Sprache geöffnet. Benutzer können diese Vorgabe in der App Einstellungen ändern. |
|
Land |
Im Feld Land wählen Sie das Standardland. Das Standardland wird in Länderlisten immer ganz oben angezeigt. Benutzer können diese Vorgabe in der App Einstellungen ändern. |
|
Zeitzone |
Die Wahl der Zeitzone ist dann von Vorteil, wenn Benutzer von CareCM in verschiedenen Zeitzonen arbeiten. Die Zeitzone wird z. B. beim Versand von Benachrichtigung zu Terminen berücksichtigt. Benutzer können diese Vorgabe in der App Einstellungen ändern. |
|
Administrator |
Aktivieren Sie die Option Administrator, wenn der Benutzer administrative Einstellungen tätigen darf. |
|
Deaktiviert |
Mit der Option Deaktiviert können Sie einen Benutzer deaktivieren. Ein deaktivierter Benutzer kann sich nicht mehr anmelden. Für deaktivierte Benutzer fallen ab dem nächsten Abrechnungszeitraum keine Kosten mehr an. Nachdem Sie die Option Deaktiviert gewählt haben, können Sie einstellen, ob alle Daten erhalten bleiben oder ob persönliche Daten gelöscht werden sollen. Persönliche Daten sind alle Datensätze, die von dem deaktivierten Benutzer mit der Option Persönlich gekennzeichnet wurden und auf die kein weiterer Benutzer Zugriffsrechte hat. Zusätzlich werden benutzerspezifische Einstellungen gelöscht, z. B. eigene Ansichten oder Kalendereinstellungen. Ein Benutzer kann nicht gelöscht werden. |
Anmeldung #
|
Feld |
Beschreibung |
|---|---|
|
Kennwort, Kennwort bestätigen |
In die Felder Kennwort und Kennwort bestätigen geben Sie das gewünschte Kennwort des neuen Benutzers ein. Der Benutzer kann das Kennwort nach der Anmeldung in der App Einstellungen ändern. Diese Felder werden beim Anlegen eines neuen Benutzers angezeigt. |
|
Kennwortänderung bei nächster Anmeldung erzwingen |
Wenn Sie diese Option aktivieren, muss der Benutzer bei der nächsten Anmeldung an CareCM sein Kennwort ändern. Diese Option ist empfehlenswert, wenn Sie für den Benutzer das Kennwort vergeben haben und das neue Kennwort im Klartext mitgeteilt haben. Durch die sofortige Kennwortänderung durch den Benutzer wird die Sicherheit erhöht. Diese Option ist nur verfügbar, wenn Sie die Einstellungen eines Benutzers bearbeiten. |
|
Temporär gesperrt |
Die Option temporär gesperrt ist in den meisten Fällen inaktiv und kann nicht manuell aktiviert werden. Wenn ein Benutzer zu viele fehlerhafte Anmeldeversuche verursacht hat, kann dieser Benutzer temporär gesperrt werden. Die Option temporär gesperrt wird dann automatisch aktiviert und bleibt so lange aktiviert, bis der Zeitraum der temporären Sperre abgelaufen ist. Sie können die temporäre Sperre vorzeitig aufheben, indem Sie die Option temporär gesperrt für diesen Benutzer deaktivieren. |
|
Kennwort ändern |
Nach einem Klick auf die Schaltfläche Kennwort ändern können Sie für den Benutzer ein neues Kennwort vergeben. Der Benutzer wird per E-Mail über die Kennwortänderung informiert. Das Kennwort wird dabei nicht in dieser E-Mail übermittelt. Teilen Sie deshalb dem Benutzer das neue Kennwort mit, nachdem Sie das Kennwort geändert haben. Diese Option ist nur verfügbar, wenn Sie die Einstellungen eines Benutzers bearbeiten. |
Mitgliedschaft in Gruppen #
Im Block Mitgliedschaft in Gruppen können Sie alle Gruppen eintragen, in denen der Benutzer Mitglied ist.
Die Gruppe Alle Benutzer ist standardmäßig eingetragen und kann nicht entfernt werden.
Verknüpfter Kontakt #
Im Block Verknüpfter Kontakt ist in der Regel keine Änderung notwendig. Der automatisch eingetragene Kontakt wird beim Registrieren automatisch angelegt. Sie können jedoch bei Bedarf einen anderen Kontakt mit dem Benutzer verknüpfen. Dieser Kontakt muss bereits in CareCMvorhanden sein, damit Sie die Verknüpfung vornehmen können.
Wenn Sie für einen Benutzer ein Benutzerbild hochladen möchten, können Sie dies im Datensatz des verknüpften Kontakts tun. Das Bild wird anschließend z. B. bei der Auswahl der Zugriffsberechtigten angezeigt.
Rechte auf Datensatz-Typen #
Auf der Seite Rechte auf Datensatz-Typen stellen Sie ein, welche Rechte der Benutzer auf die jeweiligen Datensatz-Typen hat.
- Die Rechte für Gruppen werden bei der Rechtevergabe berücksichtigt. Beachten Sie den Wert in der Spalte Resultierendes Recht, da dieses Recht von der individuellen Einstellung für einen Benutzer abweichend sein kann. Das Recht in der Spalte Resultierendes Recht ist das tatsächlich gültige Recht.
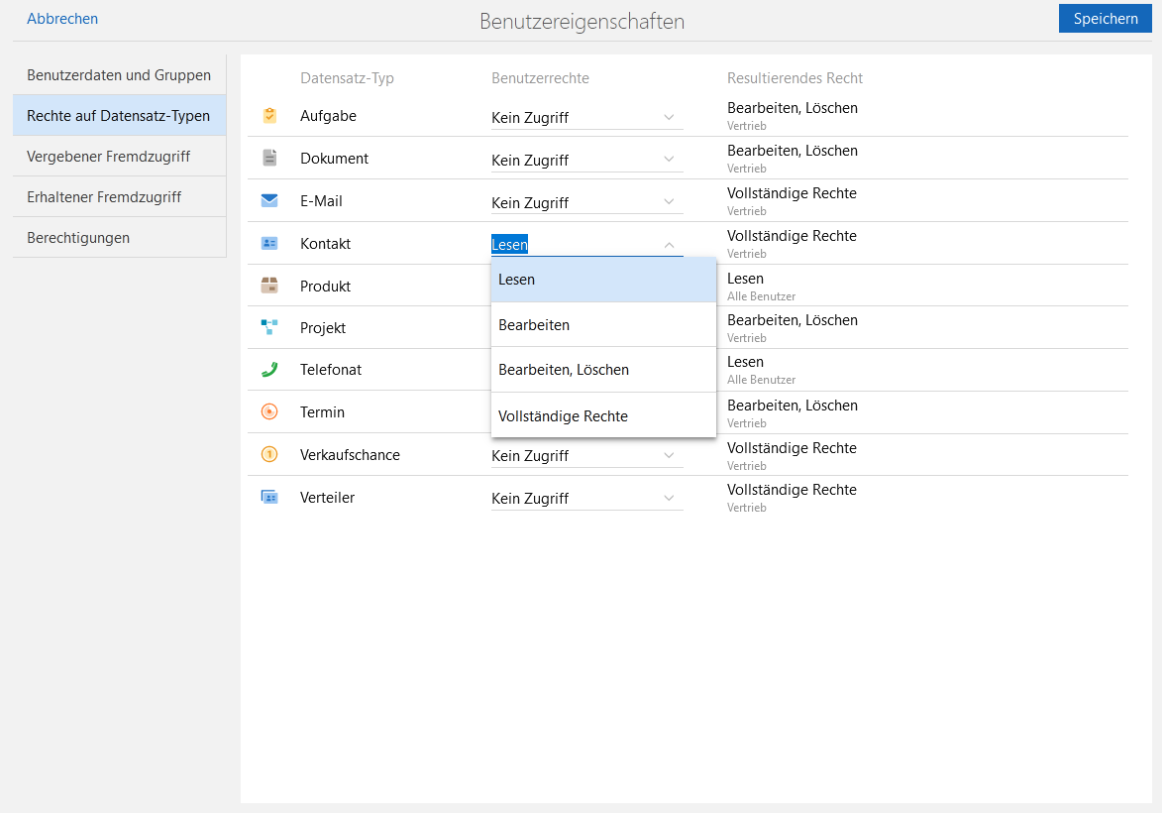
Benutzerrecht einstellen #
In der Spalte Benutzerrechte wählen Sie das Recht, das Sie dem Benutzer zuweisen möchten.
|
Recht |
Beschreibung |
|---|---|
|
Kein Zugriff |
Benutzer dürfen die Datensätze dieses Datensatz-Typs nicht sehen. Die Datensätze werden in keiner Liste angezeigt und mit keiner Suche gefunden. Kein Zugriff ist für alle Datensatz-Typen außer Kontakte möglich. Für Kontakte ist Lesen das minimale Recht. |
|
Lesen |
Benutzer dürfen die Datensätze dieses Datensatz-Typs zum Lesen öffnen, aber nicht bearbeiten. Die Datensätze werden in Listen angezeigt und mit der Suche gefunden. Benutzer mit dem Recht Lesen dürfen keine neuen Datensätze anlegen. |
|
Bearbeiten |
Benutzer dürfen Datensätze dieses Datensatz-Typs lesen und bearbeiten. |
|
Bearbeiten, Löschen |
Benutzer dürfen Datensätze dieses Datensatz-Typs lesen, bearbeiten und löschen. |
|
Vollständige Rechte |
Benutzer haben alle Rechte auf Datensätze dieses Datensatz-Typs. |
Resultierendes Recht #
In der Spalte Resultierendes Recht prüfen Sie, welches Recht der Benutzer tatsächlich auf einen Datensatz-Typ hat.
Vergebener Fremdzugriff #
Für die Vergabe von Fremdzugriffsrechten sind zwei Seiten vorhanden: Vergebener Fremdzugriff und Erhaltener Fremdzugriff. Die Einstellungsmöglichkeiten sind auf beiden Seiten identisch. Der einzige Unterschied besteht darin, in welche Richtung die Fremdzugriffsrechte vergeben werden:
- Auf der Seite Vergebener Fremdzugriff stellen Sie ein, welche Fremdzugriffsrechte andere Benutzer oder Gruppen auf den aktuell geöffneten Benutzer erhalten sollen.
- Auf der Seite Erhaltener Fremdzugriff stellen Sie ein, welche Fremdzugriffsrechte andere Benutzer oder Gruppen auf den aktuell geöffneten Benutzer erhalten soll.
Fremdzugriffsrechte einstellen #
Auf der Seite Vergebener Fremdzugriff werden alle Benutzer und Gruppen angezeigt. Den Fremdzugriff stellen Sie immer pro Benutzer oder Gruppe ein.
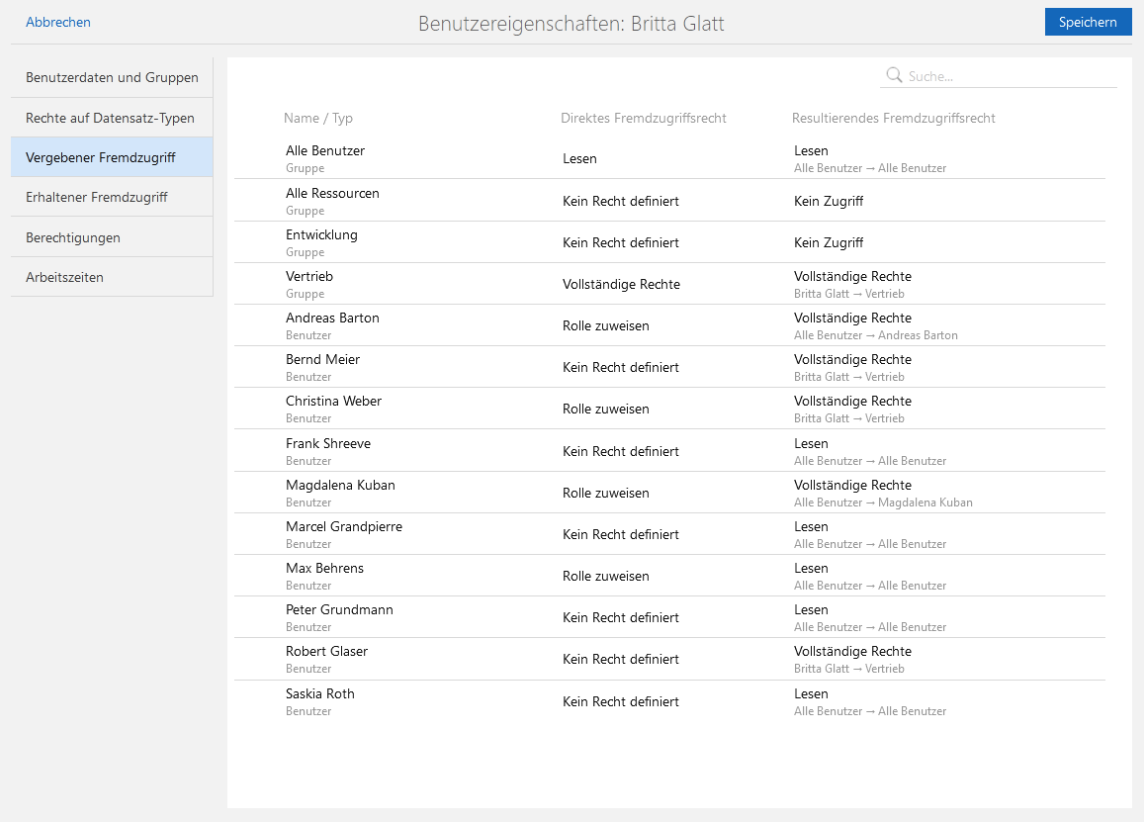
Klicken Sie auf einen Benutzer oder auf eine Gruppe, um den Fremdzugriff einzustellen.
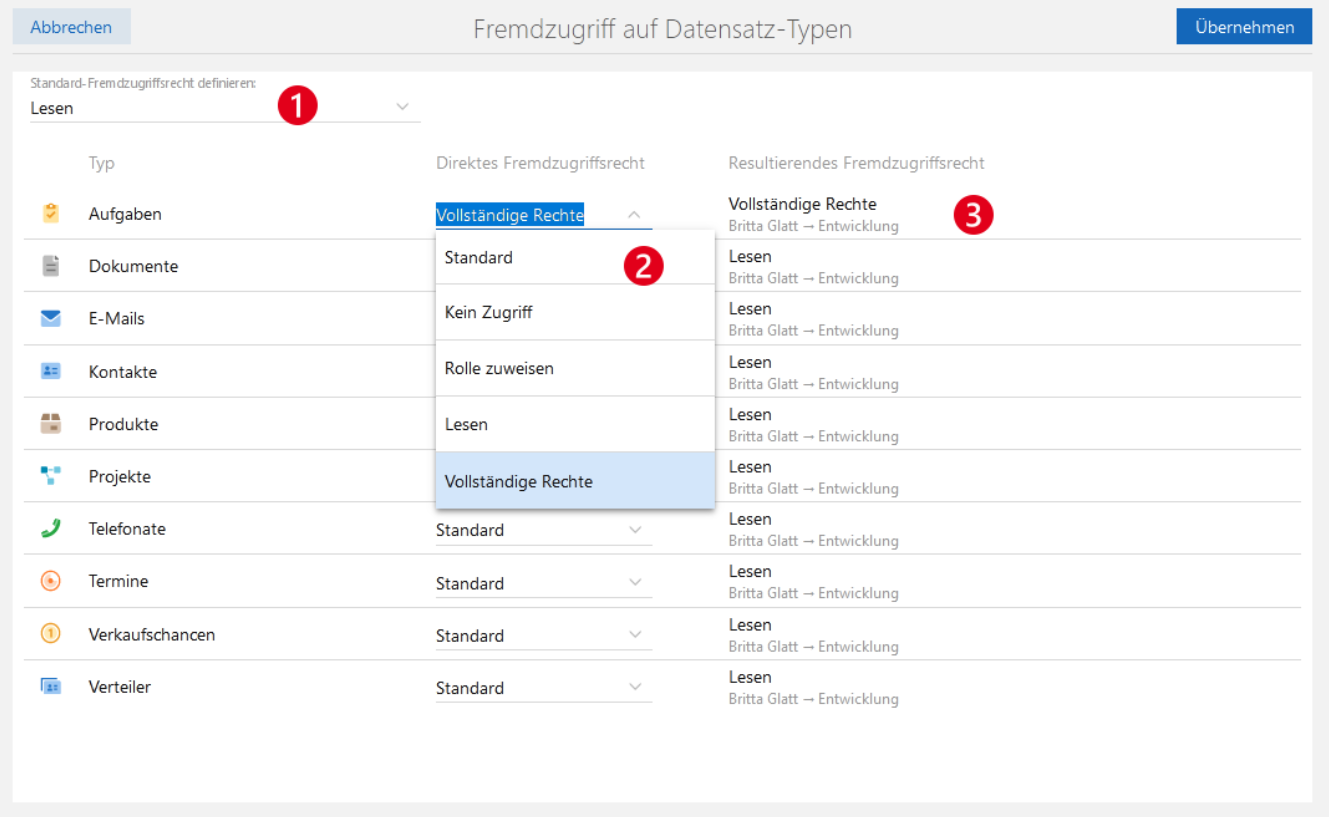
1:Standard-Fremzugriffsrecht einstellen
Wenn Sie für alle oder die meisten Datensatz-Typen das gleiche Fremdzugriffsrecht einstellen möchten, dann legen Sie in der Liste Standard-Fremdzugriffsrecht den gewünschten Wert fest. Das Standard-Fremdzugriffsrecht ist für alle Datensatz-Typen voreingestellt, sofern keine individuelle Änderung vorgenommen wurde.
2: Direktes Fremdzugriffsrecht einstellen
Das direkte Fremdzugriffsrecht stellen Sie in der Spalte Direktes Fremdzugriffsrecht ein. In der Standard-Einstellung ist der Wert Standard gewählt. Standard bedeutet, dass das Standard-Fremdzugriffsrecht gilt.
Ein individuelles Fremdzugriffsrecht können Sie einstellen, indem Sie einen anderen Wert für den gewünschten Datensatz-Typ wählen.
3: Resultierendes Fremdzugriffsrecht
In der Spalte Resultierendes Fremdzugriffsrecht können Sie prüfen, welches Fremdzugriffsrecht für den gewählten Benutzer gilt. Unter dem Fremdzugriffsrecht sehen Sie, in welche Richtung das Fremdzugriffsrecht gilt.
Mögliche Fremdzugriffsrechte #
|
Fremdzugriffsrecht |
Beschreibung |
|---|---|
|
Standard |
Standard bedeutet, dass das Fremdzugriffsrecht gilt, das im Feld Standard-Fremdzugriffsrecht definieren gewählt wurde. |
|
Kein Zugriff |
Kein Zugriff bedeutet, dass die Datensätze der entsprechenden Benutzer oder Gruppen nicht sichtbar sind. Die Benutzer oder Gruppen können auch dann als Zugriffsberechtigte zu einem Datensatz hinzugefügt werden, wenn Kein Zugriff eingestellt wurde. |
|
Rolle zuweisen |
Rolle zuweisen bedeutet, dass die entsprechenden Benutzer oder Gruppen in ein Benutzerfeld eintragen können. Die Datensätze dieser Benutzer oder Gruppen können nicht gelesen oder bearbeitet werden. |
|
Lesen |
Lesen bedeutet, dass die Datensätze der entsprechenden Benutzer oder Gruppen gelesen werden dürfen. Die Benutzer oder Gruppen können außerdem in Benutzerfeldern gewählt werden. |
|
Vollständige Rechte |
Vollständige Rechte bedeutet, dass die Datensätze der entsprechenden Benutzer oder Gruppen gelesen, bearbeitet und gelöscht werden dürfen. Die Benutzer oder Gruppen können außerdem in Benutzerfeldern gewählt werden. |
Erhaltener Fremdzugriff #
Für die Vergabe von Fremdzugriffsrechten sind zwei Seiten vorhanden: Vergebener Fremdzugriff und Erhaltener Fremdzugriff. Die Einstellungsmöglichkeiten sind auf beiden Seiten identisch. Der einzige Unterschied besteht darin, in welche Richtung die Fremdzugriffsrechte vergeben werden:
- Auf der Seite Vergebener Fremdzugriff stellen Sie ein, welche Fremdzugriffsrechte andere Benutzer oder Gruppen auf den aktuell geöffneten Benutzer erhalten sollen.
- Auf der Seite Erhaltener Fremdzugriff stellen Sie ein, welche Fremdzugriffsrechte andere Benutzer oder Gruppen auf den aktuell geöffneten Benutzer erhalten soll.
Fremdzugriffsrechte einstellen #
Auf der Seite Erhaltener Fremdzugriff werden alle Benutzer und Gruppen angezeigt. Den Fremdzugriff stellen Sie immer pro Benutzer oder Gruppe ein.
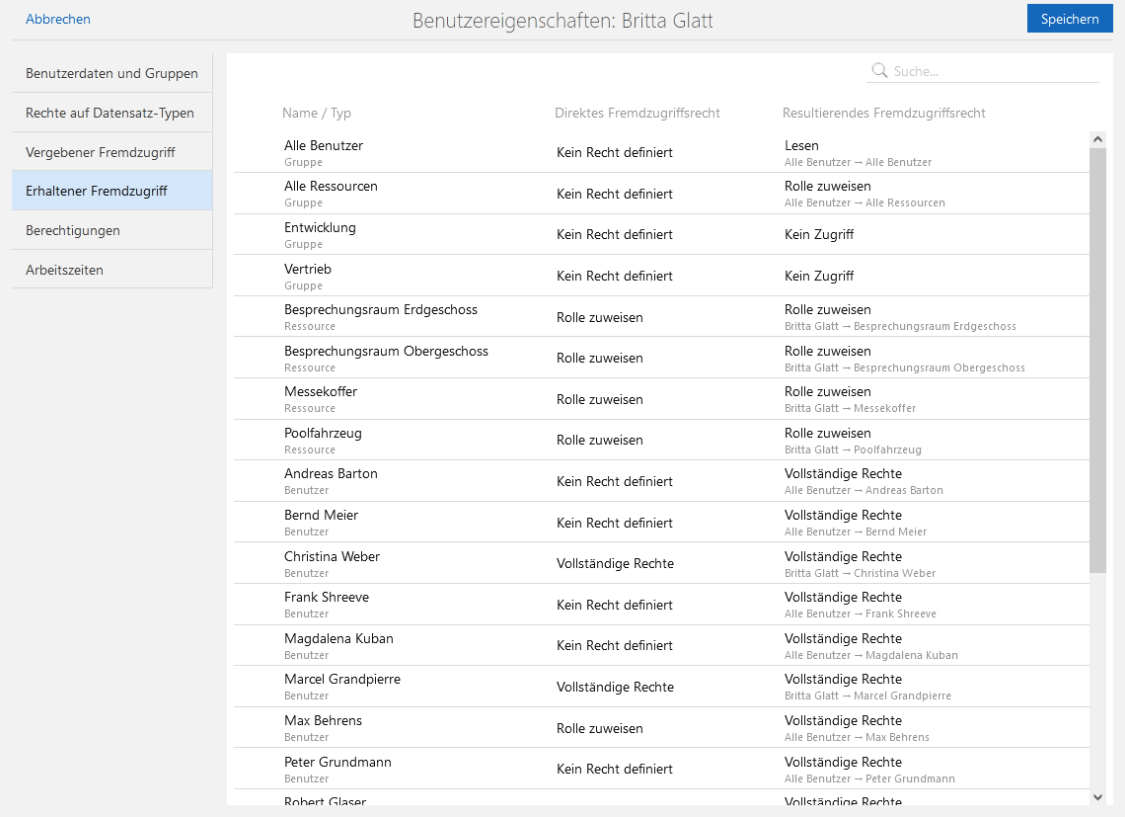
Klicken Sie auf einen Benutzer oder eine Gruppe, um den Fremdzugriff einzustellen.
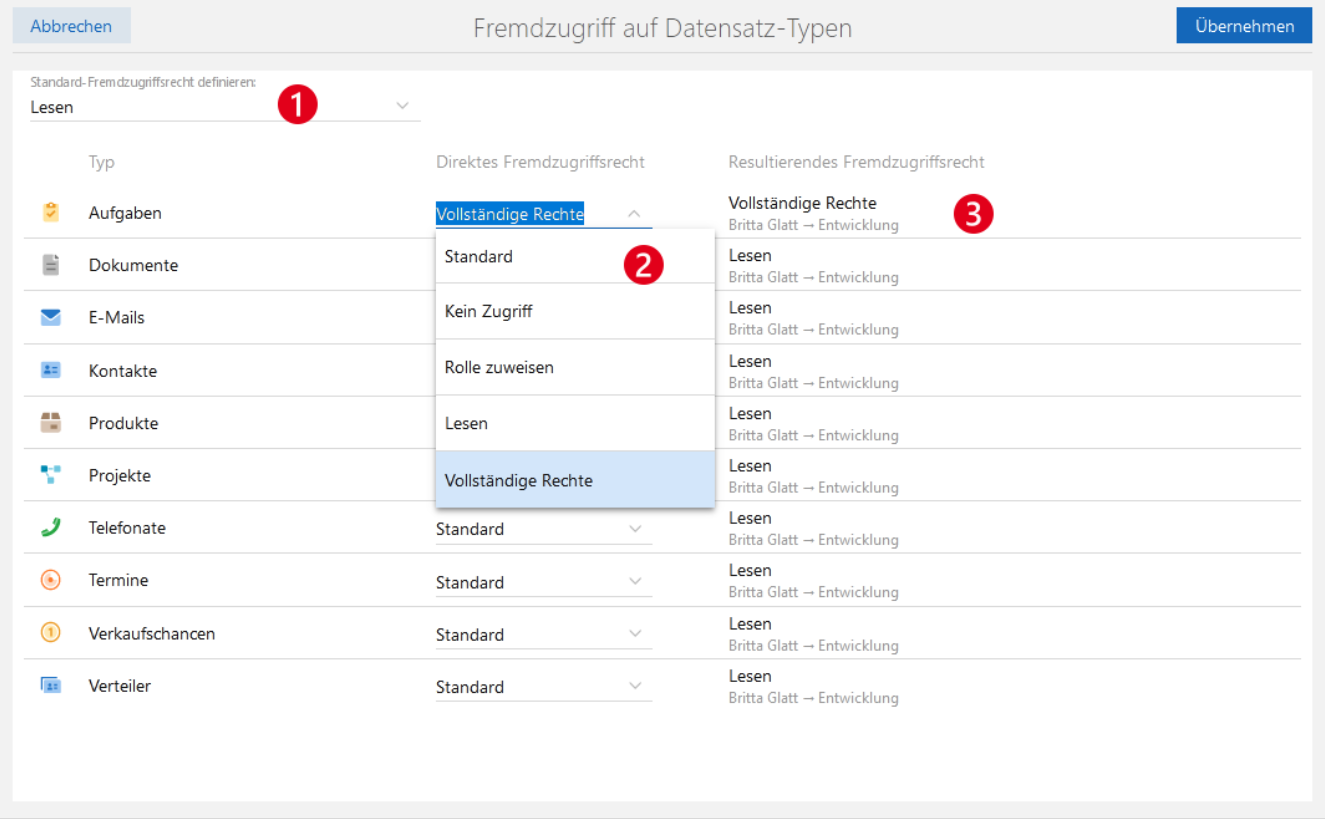
1:Standard-Fremzugriffsrecht einstellen
Wenn Sie für alle oder die meisten Datensatz-Typen das gleiche Fremdzugriffsrecht einstellen möchten, dann legen Sie in der Liste Standard-Fremdzugriffsrecht den gewünschten Wert fest. Das Standard-Fremdzugriffsrecht ist für alle Datensatz-Typen voreingestellt, sofern keine individuelle Änderung vorgenommen wurde.
2: Direktes Fremdzugriffsrecht einstellen
Das direkte Fremdzugriffsrecht stellen Sie in der Spalte Direktes Fremdzugriffsrecht ein. In der Standard-Einstellung ist der Wert Standard gewählt. Standard bedeutet, dass das Standard-Fremdzugriffsrecht gilt.
Ein individuelles Fremdzugriffsrecht können Sie einstellen, indem Sie einen anderen Wert für den gewünschten Datensatz-Typ wählen.
3: Resultierendes Fremdzugriffsrecht
In der Spalte Resultierendes Fremdzugriffsrecht können Sie prüfen, welches Fremdzugriffsrecht für den gewählten Benutzer gilt. Unter dem Fremdzugriffsrecht sehen Sie, in welche Richtung das Fremdzugriffsrecht gilt.
Mögliche Fremdzugriffsrechte #
|
Fremdzugriffsrecht |
Beschreibung |
|---|---|
|
Standard |
Standard bedeutet, dass das Fremdzugriffsrecht gilt, das im Feld Standard-Fremdzugriffsrecht definieren gewählt wurde. |
|
Kein Zugriff |
Kein Zugriff bedeutet, dass die Datensätze der entsprechenden Benutzer oder Gruppen nicht sichtbar sind. Die Benutzer oder Gruppen können auch dann als Zugriffsberechtigte zu einem Datensatz hinzugefügt werden, wenn Kein Zugriff eingestellt wurde. |
|
Rolle zuweisen |
Rolle zuweisen bedeutet, dass die entsprechenden Benutzer oder Gruppen in ein Benutzerfeld eintragen können. Die Datensätze dieser Benutzer oder Gruppen können nicht gelesen oder bearbeitet werden. |
|
Lesen |
Lesen bedeutet, dass die Datensätze der entsprechenden Benutzer oder Gruppen gelesen werden dürfen. Die Benutzer oder Gruppen können außerdem in Benutzerfeldern gewählt werden. |
|
Vollständige Rechte |
Vollständige Rechte bedeutet, dass die Datensätze der entsprechenden Benutzer oder Gruppen gelesen, bearbeitet und gelöscht werden dürfen. Die Benutzer oder Gruppen können außerdem in Benutzerfeldern gewählt werden. |
Berechtigungen #
Auf der Seite Berechtigungen legen Sie zusätzliche Rechte fest, die unabhängig von den Datensatz-Typen gelten.
|
Berechtigung |
Beschreibung |
|---|---|
|
App Designer |
Benutzer dürfen Änderungen am Layout von CareCM vornehmen, ohne dass sie dafür Administrationsrechte benötigen. Mögliche Abstufungen: Nicht erlaubt, Erlaubt |
|
Ansichten verwalten |
Benutzer dürfen Ansichten für andere Benutzer freigeben. Ohne diese Berechtigung dürfen Benutzer Ansichten nur für sich selbst speichern, aber nicht für andere freigeben. Mögliche Abstufungen: Nicht erlaubt, Erlaubt |
|
Export von Daten |
Benutzer dürfen die Daten verschiedener Apps exportieren, wenn diese Benutzer zusätzlich die Zugriffsrechte auf die entsprechenden Apps haben. Zusätzlich dürfen Benutzer in der App Dokumente mehrere Archivdateien gleichzeitig herunterladen. Mögliche Abstufungen: Nicht erlaubt, Erlaubt |
|
Import von Daten |
Benutzer haben Zugriff auf die App Importe und dürfen die Daten der meisten Apps importieren. Mögliche Abstufungen: Nicht erlaubt, Erlaubt |
|
Weitere Aktionen |
Benutzer dürfen je nach erteiltem Recht weitere Aktionen ausführen, erstellen oder verwalten.
|
|
Vorlagen verwalten |
Benutzer dürfen mit diesem Recht sowohl Dokumentvorlagen als auch Datensatz-Vorlagen verwalten. Wenn das Verwalten von Vorlagen erlaubt ist, haben diese Benutzer Zugriff auf die entsprechenden Bereiche in der App Administration. Mögliche Abstufungen: Nicht erlaubt, Erlaubt |
|
Journal |
Benutzer dürfen die letzten Änderungen an einem Datensatz in einer Änderungshistorie einsehen. Mögliche Abstufungen: Nicht erlaubt, Erlaubt |
|
SmartTags verwalten |
Benutzer dürfen SmartTags verwalten. Wenn das Verwalten von SmartTags erlaubt ist, haben diese Benutzer Zugriff auf den Bereich SmartTags der App Administration. Mögliche Abstufungen: Nicht erlaubt, Erlaubt |
|
Mobile sync |
Benutzer dürfen Daten von ihrem mobilen Endgerät mit SmartWe synchronisieren. Mögliche Abstufungen: Nicht erlaubt, Erlaubt |