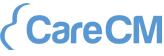Outlook-Konto in CareCM einbinden #
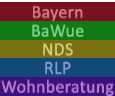
Hinweis: Jeder Benutzer kann in seinem Zugang nur eine E-Mail-Adresse hinterlegen
Wenn Sie Ihr E-Mail-Konto in CareCM hinterlegen möchten, so müssen Sie die App Einstellungen öffnen. Dort wählen Sie an der linken Seite den Reiter E-Mail. Hier klicken Sie in der Kachel E-Mail-Konten auf den Plus-Button.
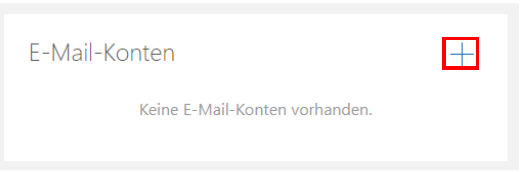
Daraufhin öffnet sich folgendes Fenster:
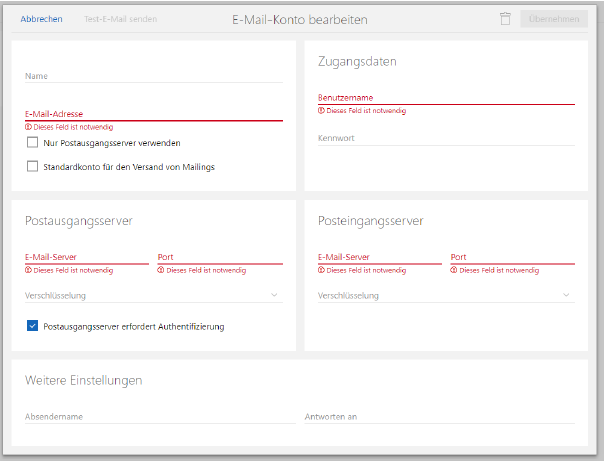

Durch Speichern sichern Sie Ihre Verknüpfung in CareCM.
Mailings erstellen und senden #
Mithilfe von Mailings versenden Sie E-Mails an mehrere Empfänger gleichzeitig. Mailings
erstellen Sie komfortabel mit der Unterstützung eines Assistenten, der Sie durch alle
Schritte führt.
Öffnen Sie die App E-Mails. Klicken Sie auf die Schaltfläche (Plus-Symbol), um den Assistenten zu
öffnen. Das Fenster Mailing öffnet sich.
Nach der ersten Eingabe im Assistenten wird das Mailing automatisch mit dem
Stichwort Neues Mailing (aktuelles Datum) gespeichert. Im Bereich Stammdaten können
Sie das Stichwort ändern.
Grundsätzliche Funktionen im Assistenten #
Einige Funktionen im Assistenten sind in jeden Schritt gleich. Dazu gehören alle
Funktionen der Symbolleiste, wie Zurück, Weiter und Speichern. Auch die
Schaltfläche Vorschau funktioniert in jedem Schritt gleich.
Mit Abbrechen schließen Sie den Assistenten ohne zu speichern.
Wenn Sie noch gar keine Angaben getätigt haben, wird kein Datensatz angelegt.
Wenn Sie in einem neu angelegten Datensatz mindestens ein Feld geändert haben, wird
der Datensatz trotzdem unter dem Namen Neues Mailing (aktuelles Datum) gespeichert.
Diesen Datensatz können Sie anschließend entweder wieder bearbeiten oder löschen.
Mit Zurück und Weiter blättern Sie jeweils einen Schritt vor oder zurück.
Alternativ können Sie auf der linken Seite einzelnen Schritte anklicken, um gezielt zu einem bestimmten Schritt zu gelangen.
Mit Löschen entfernen Sie das komplette Mailing mit allen Angaben und Stammdaten aus CareCM![]() . Mit Speichern schließen Sie das Mailing und speichern gleichzeitig alle Angaben und Stammdaten.
. Mit Speichern schließen Sie das Mailing und speichern gleichzeitig alle Angaben und Stammdaten.
Verwenden Sie die Vorschau ![]() , wenn Sie sehen möchten, wie das Mailing mit ersetzten Platzhaltern und allen Layout-Einstellungen aussieht. In der Vorschau werden Daten aus den Datensätzen der Empfänger angezeigt. Klicken Sie auf Vorschau. Das Fenster Vorschau öffnet sich. Mit den Pfeiltasten
, wenn Sie sehen möchten, wie das Mailing mit ersetzten Platzhaltern und allen Layout-Einstellungen aussieht. In der Vorschau werden Daten aus den Datensätzen der Empfänger angezeigt. Klicken Sie auf Vorschau. Das Fenster Vorschau öffnet sich. Mit den Pfeiltasten ![]() navigieren Sie durch verschiedene E-Mails. Mit Vorschau schließen beenden Sie die Vorschau.
navigieren Sie durch verschiedene E-Mails. Mit Vorschau schließen beenden Sie die Vorschau.
Ablauf beim Anlegen oder Bearbeiten eines Mailings #
Der Ablauf lässt sich in 5 Schritten beschreiben.
- Schritt 1: Empfänger
Im ersten Schritt des Assistenten wählen Sie die Empfänger des Mailings. Dafür stehen verschiedene Methoden zur Verfügung.
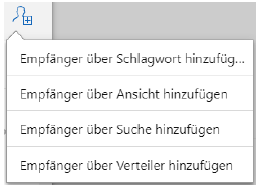
Empfänger über Ansicht hinzufügen
Diese Methode ist ideal, wenn Sie Ihre Empfängerlisten über Ansichten von Kontakten verwalten.
Klicken Sie auf die Schaltfläche ![]() .
.
Wählen Sie Empfänger über Ansicht hinzufügen.
Wählen Sie die Ansicht aus der Liste oder geben Sie einen Begriff in das Suchfeld ein, um die gewünschte Ansicht zu finden.
In der Liste können Sie nur eine Ansicht wählen. Falls Sie Empfänger über verschiedene Ansichten hinzufügen möchten, können Sie die Funktion Empfänger über Ansicht hinzufügen mehrmals anwenden.
Klicken Sie auf Übernehmen.
Die Kontakte aus der gewählten Ansicht werden in die Liste der Empfänger übernommen.
Empfänger über Suche hinzufügen
Diese Methode ist ideal, wenn Sie ein Mailing für nur wenige einzelne Empfänger erstellen möchten. Auch wenn Sie bereits eine Empfängerliste über eine der beiden anderen Optionen erstellt haben und zusätzlich weitere Empfänger hinzufügen möchten, ist diese Methode gut geeignet.
Klicken Sie auf die Schaltfläche ![]() .
.
Wählen Sie Empfänger über Suche hinzufügen.
Geben Sie einen Suchbegriff ein, z.B. die ersten Buchstaben des Namens des Empfängers oder den Namen einer Organisation ![]() .
.
Unterhalb des Suchfelds werden die Suchergebnisse angezeigt. Je mehr Zeichen Sie eingeben, desto mehr werden die Suchergebnisse eingeschränkt.
Markieren Sie alle Kontakte, die Sie hinzufügen möchten über das Kästchen ![]() .
.
Klicken Sie auf Übernehmen.
Die markierten Kontakte werden in die Liste der Empfänger aufgenommen.
Empfänger über Verteiler hinzufügen
Mithilfe von Verteilern können Sie die Empfänger Ihrer Mailings verwalten. Damit Sie mit Ihrem Mailing einen Verteiler anschreiben können, müssen Sie den Verteiler zuerst anlegen.
Klicken Sie auf die Schaltfläche ![]() . Wählen Sie Empfänger über Verteiler hinzufügen. Wählen Sie den gewünschten Verteiler aus der Liste der zuletzt verwendeten Verteiler oder verwenden Sie die Suche, um den gewünschten Verteiler zu finden. Klicken Sie auf Übernehmen. Die im Verteiler enthaltenen Kontakte werden in die Liste der Empfänger aufgenommen.
. Wählen Sie Empfänger über Verteiler hinzufügen. Wählen Sie den gewünschten Verteiler aus der Liste der zuletzt verwendeten Verteiler oder verwenden Sie die Suche, um den gewünschten Verteiler zu finden. Klicken Sie auf Übernehmen. Die im Verteiler enthaltenen Kontakte werden in die Liste der Empfänger aufgenommen.
Liste bereits hinzugefügter Empfänger durchsuchen
Die Liste der bereits hinzugefügten Empfänger können Sie durchsuchen, z. B. wenn Sie einen bestimmten Empfänger aus der Liste löschen möchten. Geben Sie im Bereich Empfänger einen Begriff in das Suchfeld ein ![]() . Die Liste wird noch während der Eingabe durchsucht und die Ergebnisse werden in der Liste angezeigt.
. Die Liste wird noch während der Eingabe durchsucht und die Ergebnisse werden in der Liste angezeigt.
Empfänger aus der Liste entfernen
Bereits hinzugefügte Empfänger können Sie bei Bedarf wieder aus der Liste der Empfänger löschen. Klicken Sie in der Zeile des Empfängers auf die Schaltfläche . Der Empfänger wird sofort aus der Liste der Empfänger entfernt.
- Schritt 2: Nachricht
Im Bereich Nachricht verfassen und personalisieren Sie Ihre E-Mail. Im Feld Betreffzeile tragen Sie den Betreff des Mailings ein. Diesen Betreff sehen die Empfänger Ihres Mailings. Sie können den Betreff personalisieren, indem Sie Platzhalter verwenden. Im Feld Nachricht gestalten Sie den Text des Mailings. Um das Eingabefeld für die Nachricht größer anzuzeigen, klicken Sie auf die Schaltfläche ![]() .
.
Platzhalter verwenden
Platzhalter sind sowohl für den Betreff als auch für die Nachricht möglich. Mithilfe dieser Platzhalter personalisieren Sie Ihre Mailings, z. B. durch eine persönliche Anrede. Klicken Sie auf die Schaltfläche, um eine Liste mit allen Platzhaltern zu öffnen (![]() ).
).
Klicken Sie auf einen Platzhalter, um den Platzhalter in Ihren Text zu übernehmen. Der Platzhalter wird an der Stelle eingefügt, an der sich der Cursor zuletzt befunden hat. Falls Sie einen Platzhalter versehentlich an der falschen Stelle eingefügt haben oder Ihren Text noch einmal überarbeiten möchten, können Sie den Platzhalter an die gewünschte Stelle schieben.
Das Verschieben ist sowohl innerhalb der Felder Betreffzeile und Nachricht möglich als auch feldübergreifend. Sie können also einen Platzhalter aus dem Feld Betreffzeile in das Feld Nachricht verschieben und umgekehrt. Bewegen Sie den Mauszeiger auf den Platzhalter. Die Schaltfläche für das Verschieben des Platzhalters angezeigt. Klicken Sie auf die Schaltfläche und halten Sie die Maustaste gedrückt ![]() . Ziehen Sie den Platzhalter an die gewünschte Stelle und lassen Sie die Maustaste wieder los. Der Platzhalter wird an der gewünschten Stelle eingefügt.
. Ziehen Sie den Platzhalter an die gewünschte Stelle und lassen Sie die Maustaste wieder los. Der Platzhalter wird an der gewünschten Stelle eingefügt.
Um einen Platzhalter zu löschen, klicken Sie ihn an und drücken auf Ihrer Tastatur die Taste Entf. Der Platzhalter wird sofort aus dem Text gelöscht.
Nachrichtentext formatieren
Den Text der Nachricht können Sie nach Belieben formatieren. Grundsätzliche Formatierungen wie Schriftart und -größe, Textfarbe, Fettdruck usw. sind immer möglich. Standardfunktionen für Notizen sind ebenfalls verfügbar, z. B. Rückgängig machen, Drucken und Suchen. Die Funktionen rufen Sie über die Symbolleiste des Felds auf. Wenn Sie mit der Maus auf ein Symbol zeigen, sehen Sie die Bezeichnung der jeweiligen Funktion.
- Schritt 3: Anlagen
Im Bereich Anlagen können Sie Dateien hochladen, die mit Ihrem Mailing versendet werden. Dabei können Sie zwischen einem Archivdokument und einer Datei von Ihrem Rechner wählen.
Dokument aus CareCM wählen
Klicken Sie auf die Schaltfläche ![]() . Das Fenster Anlagen hinzufügen öffnet sich. Geben Sie den Namen des Dokuments in das Suchfeld ein
. Das Fenster Anlagen hinzufügen öffnet sich. Geben Sie den Namen des Dokuments in das Suchfeld ein ![]() . Wählen Sie ein Dokument und klicken Sie auf Übernehmen.
. Wählen Sie ein Dokument und klicken Sie auf Übernehmen.
Dokument auf dem Rechner wählen
Klicken Sie auf die Schaltfläche ![]() . Ein Menü öffnet sich. Wählen Sie Aus Datei. Das Fenster Datei hochladen öffnet sich. Klicken Sie auf Durchsuchen und wählen Sie eine Datei von Ihrem Rechner. Klicken Sie auf Hochladen.
. Ein Menü öffnet sich. Wählen Sie Aus Datei. Das Fenster Datei hochladen öffnet sich. Klicken Sie auf Durchsuchen und wählen Sie eine Datei von Ihrem Rechner. Klicken Sie auf Hochladen.
Die Datei wird als Anlage zu Ihrem Mailing angelegt. Die hochgeladene Datei ist nur als Anlage zu diesem Mailing verfügbar und wird nicht als Dokument-Datensatz angelegt. Wenn Sie die Datei in CareCM als Dokument-Datensatz speichern möchten, legen Sie den Datensatz in der App Dokumente an.
- Schritt 4: Senden
Im Bereich Senden testen und versenden Sie Ihr Mailing. Damit Sie ein Mailing senden können, muss ein E-Mail-Konto für den Versand eingerichtet sein. Falls noch kein E-Mail-Konto eingerichtet ist, öffnen Sie die App Einstellungen und richten ein E-Mail-Konto für den Versand von Mailings ein. Näheres finden Sie unter E-Mail-Konto in CareCM einbinden.
Versand vorbereiten
Im Block Absender bereiten Sie den Versand des Mailings vor. Wählen Sie das E-Mail-Konto, das Sie für den Versand des Mailings verwenden möchten. Im Feld Absendername wird automatisch der Absendername des E-Mail-Kontos eingetragen. Passen Sie ggf. das Feld Absendername an.
Der Name des Absenders wird mit der E-Mail übermittelt. Das Mailing wird mit dem Namen Absender <E-Mail-Konto> verschickt, z. B. Newsletter <[email protected]>. Wenn Sie keinen Absendernamen eingeben, wird das Mailing mit dem Absendernamen gesendet, der in den E-Mail-Einstellungen in CareCM eingetragen ist. Wenn in den E-Mail-Einstellungen ebenfalls kein Absendername eingetragen ist, wird das Mailing mit dem Absendernamen gesendet, der bei Ihrem E-Mail-Provider für diese E-Mail-Adresse eingetragen ist.
Mailing testen und senden
E-Mails mit Formatierungen werden im E-Mail-Client möglicherweise nicht wie von Ihnen beabsichtigt dargestellt. Deshalb sollten Mailings vor dem Versand getestet werden. So können Sie die Formatierung in verschiedenen E-Mail-Client testen und ggf. vor dem Versand noch korrigieren.
Klicken Sie auf Test-E-Mail senden (![]() ). Die Test-E-Mail wird an die E-Mail-Adresse gesendet, die für den Versand des Mailings eingestellt wurde. Platzhalter werden in Test-E-Mails mit den Daten eines zufälligen Kontakts gefüllt.
). Die Test-E-Mail wird an die E-Mail-Adresse gesendet, die für den Versand des Mailings eingestellt wurde. Platzhalter werden in Test-E-Mails mit den Daten eines zufälligen Kontakts gefüllt.
Mailing sofort senden
Nachdem Sie ein Mailing ausreichend getestet haben, können Sie das Mailing versenden. Klicken Sie auf Versand starten ![]() . Das Fenster Versand starten öffnet sich. Beim Klick auf Versand starten wird automatisch geprüft, ob die Kontaktart E-Mail bei den eingetragenen Empfängern erlaubt ist. Im Fenster Versand starten sehen Sie das Ergebnis dieser Prüfung.
. Das Fenster Versand starten öffnet sich. Beim Klick auf Versand starten wird automatisch geprüft, ob die Kontaktart E-Mail bei den eingetragenen Empfängern erlaubt ist. Im Fenster Versand starten sehen Sie das Ergebnis dieser Prüfung.
Klicken Sie auf Senden an alle erlaubten Empfänger, wenn Sie das Mailing an die Empfänger senden möchten, bei denen die Kontaktart E-Mail erlaubt ist. Wenn Sie diese Option wählen, wird das Mailing an die entsprechenden Kontakte gesendet. Außerdem werden alle anderen Kontakte aus dem Mailing entfernt.
Alternativ klicken Sie auf Senden an alle Empfänger, wenn Sie sich sicher sind, dass alle Empfänger das Mailing erhalten möchten. Wenn Sie diese Option wählen, wird die E-Mail an alle im Mailing eingetragenen Empfänger gesendet. Klicken Sie auf Abbrechen, wenn Sie sich unsicher sind und die Liste der Empfänger vor dem Versand prüfen möchten.
Der Versand des Mailings findet im Hintergrund statt. Sie können währenddessen mit CareCM weiterarbeiten. Nach dem Versand des Mailings wird eine E-Mail mit einer Zusammenfassung der Informationen zum Versand an die E-Mail-Adresse des Absenders gesendet.
Mailing erneut senden
Zu einem bereits versendeten Mailing lassen sich weitere Empfänger hinzufügen. Nachdem die Empfänger hinzugefügt wurden, sind die Schaltflächen Jetzt erneut senden und Zeitversetzt erneut senden verfügbar. Mit diesen Funktionen wird das Mailing an alle Empfänger versendet, die nachträglich hinzugefügt wurden. Die Empfänger, die das Mailing bereits erhalten haben, erhalten die E-Mail nicht noch einmal.
Mit Klick auf Jetzt erneut senden wird das Mailing sofort an alle Empfänger versendet, die seit dem letzten Versand hinzugefügt wurden ![]() . Mit Klick auf Zeitversetzt erneut senden öffnet sich das Fenster Zeitversetzt senden und Sie können Datum und Uhrzeit für den Versand wählen
. Mit Klick auf Zeitversetzt erneut senden öffnet sich das Fenster Zeitversetzt senden und Sie können Datum und Uhrzeit für den Versand wählen ![]() .
.
Erinnerung: Bei großen Mailings bietet es sich beispielsweise an, den Versand außerhalb der Arbeitszeit zu starten.
Der zeitversetzte Versand findet im Hintergrund statt. Sie müssen zum eingetragenen Zeitpunkt nicht in CareCM angemeldet sein. Klicken Sie auf Senden an alle erlaubten Empfänger, wenn Sie das Mailing an die Empfänger senden möchten, bei denen die Kontaktart E-Mail erlaubt ist. Wenn Sie diese Option wählen, wird das Mailing an die entsprechenden Kontakte gesendet. Außerdem werden alle anderen Kontakte aus dem Mailing entfernt.
Alternativ klicken Sie auf Senden an alle Empfänger, wenn Sie sich sicher sind, dass alle Empfänger das Mailing erhalten möchten. Wenn Sie diese Option wählen, wird die E-Mail an alle im Mailing eingetragenen Empfänger gesendet. Der Versand wird vorbereitet und das Mailing wird zum angegebenen Zeitpunkt versendet. Nach dem Versand des Mailings wird eine E-Mail mit einer Zusammenfassung der Informationen zum Versand an die E-Mail-Adresse des Absenders gesendet.
Zeitversetzten Versand abbrechen
Wenn Sie den zeitversetzten Versand für Ihr Mailing gewählt haben, können Sie den geplanten Versand bei Bedarf wieder abbrechen. Diese Funktion ist so lange verfügbar, bis das Mailing tatsächlich versendet wird. Klicken Sie auf Senden abbrechen, wenn Sie den zeitversetzten Versand auf einen anderen Zeitpunkt verschieben möchten ![]() . Der zeitversetzte Versand wird abgebrochen und die Optionen Test-E-Mail versenden, Versand starten und Zeitversetzt senden stehen wieder zur Verfügung.
. Der zeitversetzte Versand wird abgebrochen und die Optionen Test-E-Mail versenden, Versand starten und Zeitversetzt senden stehen wieder zur Verfügung.
- Schritt 5: Stammdaten
Im Bereich Stammdaten tragen Sie grundsätzliche Informationen zum Datensatz ein, z. B. Stichwort. Die Inhalte dieser Felder werden nicht mit dem Mailing an die Empfänger des Mailings übermittelt.
Stichwort
Tragen Sie ein Stichwort ein. Das Stichwort ist die Bezeichnung, unter der das Mailing in CareCM gespeichert wird. Sobald Sie ein Feld im Assistenten geändert haben, wird das Mailing automatisch unter der Bezeichnung Neues Mailing (aktuelles Datum) gespeichert. Diese Bezeichnung können Sie ändern.
Mailings verwalten und bearbeiten #
Ein gespeichertes Mailing können Sie lesen und bearbeiten, sofern Sie die dafür erforderlichen Rechte besitzen. Mailings werden zusammengefasst angezeigt. Die einzelnen Bereiche des Assistenten lassen sich zum Lesen anzeigen.
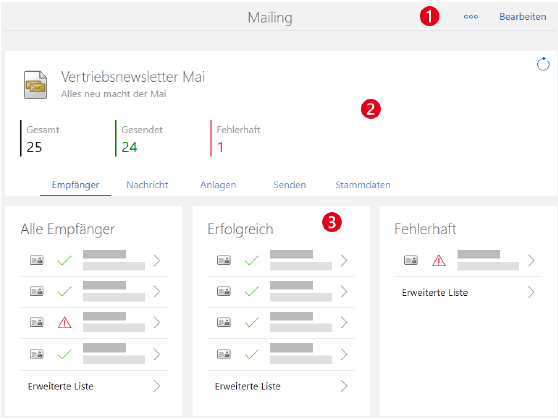
1 SYMBOLLEISTE
In der Symbolleiste finden Sie das Aktionsmenü und die Schaltfläche Bearbeiten. Im Aktionsmenü steht neben den üblichen Funktionen für Datensätze die Funktion Vorschau zur Verfügung.
Öffnen Sie das Aktionsmenü ![]() . Klicken Sie auf Vorschau
. Klicken Sie auf Vorschau ![]() . Das Fenster Vorschau öffnet sich. Mit den Pfeiltasten navigieren Sie durch verschiedene E-Mails
. Das Fenster Vorschau öffnet sich. Mit den Pfeiltasten navigieren Sie durch verschiedene E-Mails ![]() . Mit Vorschau schließen beenden Sie die Vorschau.
. Mit Vorschau schließen beenden Sie die Vorschau.
2 ZUSAMMENFASSUNG
In der Zusammenfassung sehen Sie den Status des Versands. In der ersten Zeile steht das Stichwort, also die Bezeichnung des Datensatzes, die nur in CareCM sichtbar ist. In der zweiten Zeile steht der Betreff des Mailings. Darunter sehen Sie den Versandstatus. Gesamt zeigt die Zahl der E-Mails, die versendet werden oder wurden.
Gesendet zeigt die Zahl der E-Mails, die bereits versendet wurden. Fehlerhaft zeigt die Zahl der E-Mails, die aufgrund eines Fehlers nicht versendet werden konnten. In der Zeile darunter stehen Links zu den verschiedenen Bereichen. Mit Klick auf einen Link öffnen Sie die Inhalte des jeweiligen Bereichs unterhalb der Zusammenfassung.
Funktionen in der Zusammenfassung
Mit Klick auf einen der gelisteten Bereiche, z.B. Nachricht, öffnen Sie die Inhalte des jeweiligen Bereichs unterhalb der Zusammenfassung. Mit dieser Schaltfläche aktualisieren Sie den Versandstatus in der Zusammenfassung ![]() .
.
3 DETAILS ZUM GEÖFFNETEN BEREICH
Unterhalb der Zusammenfassung sehen Sie die Details zum jeweils geöffneten Bereich.
Empfänger
Im Block Alle Empfänger sehen Sie die Empfänger, die bereits im Mailing eingetragen sind. Mit den Schaltflächen können Sie weitere Empfänger hinzufügen. Dabei stehen Ihnen dieselben Funktionen zur Verfügung wie im Assistenten ![]() .
.
In den Blöcken Erfolgreich und Fehlerhaft sehen Sie nach dem Versand jeweils die Empfänger mit dem entsprechenden Status.
Nachricht
Im Bereich Nachricht sehen Sie den Inhalt der Nachricht. Um die Nachricht größer anzuzeigen, klicken Sie auf die Schaltfläche ![]() .
.
Anlagen
Im Bereich Anlagen sehen Sie die Dokumente, die dem Mailing als Anlagen hinzugefügt wurden. Mit Klick auf die Schaltfläche oder direkt auf das Dokument öffnen Sie das jeweilige Dokument ![]() .
.
Senden
Im Bereich Senden sehen Sie die Einstellungen für den Absender. Außerdem stehen dieselben Funktionen für das Senden zur Verfügung wie im Assistenten. Je nach Versandstatus sind verschiedene Schaltflächen verfügbar.
Stammdaten
Im Bereich Stammdaten sehen Sie grundsätzliche Informationen zum Datensatz, z.B. Stichwort.
Folgeaktionen für Mailings #
Für bestehende Mailings ist die Folgeaktion Mailing erstellen möglich. Mit der Folgeaktion Mailing erstellen legen Sie ein neues Mailing basierend auf einem vorhandenen Mailing an. Dabei werden die gewählten Empfänger des vorhandenen Mailings übernommen. Weitere Einstellungen aus dem vorhandenen Mailing werden nicht übernommen.
Öffnen Sie ein Mailing. Öffnen Sie das Aktionsmenü ![]() . Wählen Sie Folgeaktionen
. Wählen Sie Folgeaktionen ![]() . Wählen Sie Mailing erstellen
. Wählen Sie Mailing erstellen ![]() . Wählen Sie, welche Empfänger Sie übernehmen möchten.
. Wählen Sie, welche Empfänger Sie übernehmen möchten.
Das Fenster Mailing öffnet sich. Die gewählten Empfänger sind bereits übernommen. Sie können jetzt bei Bedarf weitere Empfänger hinzufügen und das Mailing wie gewohnt bearbeiten.
E-Mails archivieren #
Um E-Mails aus Ihrem Mail-Konto in CareCM übertragen zu können, müssen Sie sich einen entsprechenden Ordner in diesem Konto erstellen (z.B. Mailarchivierung CareCM).
Nun müssen Sie die Verknüpfung mit dem Ordner herstellen:
1. Gehen Sie auf die Einstellungen

2. Wählen Sie „E-Mail“ aus und klicken auf das Plus in der Kachel „E-Mail Archivierung“.
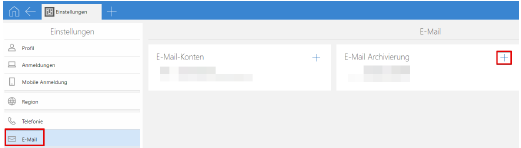
3. Füllen Sie nun die für die Archivierung relevanten Daten aus.
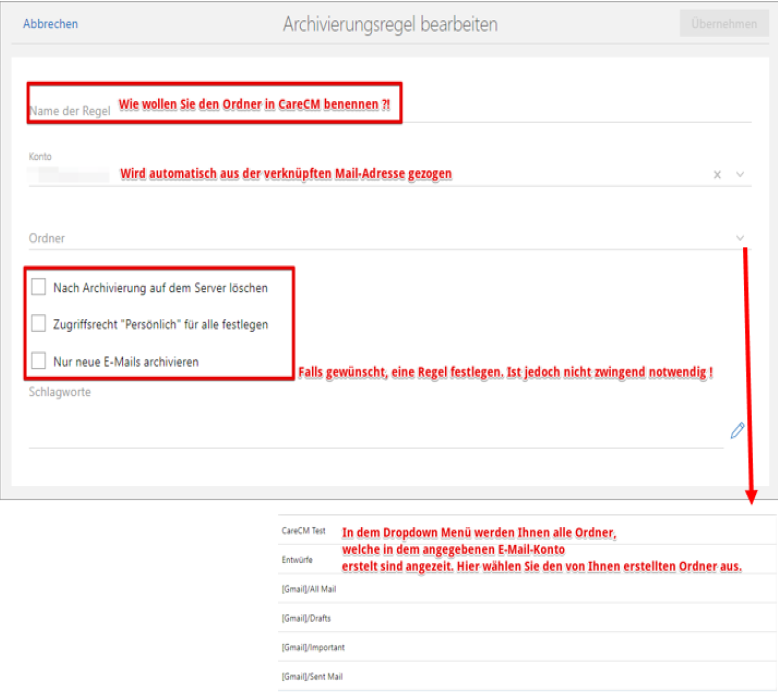
Um die archivierten E-Mails einzusehen, müssen Sie die App E-Mails öffnen. Mit einem Klick auf „Erweiterte Liste“ werden einem alle versendeten sowie archivierten E-Mails angezeigt. Hier suchen Sie sich nun die gewünschte Mail heraus und können dann die Verknüpfung mit dem Klienten herstellen.