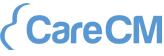Ansichten #
Ansicht anpassen #
In CareCM sind verschiedene Arten von Ansichten vorhanden.
Standardansichten sind Ansichten, die von CareCM ausgeliefert werden. Diese Ansichten können weder von Anwendern noch von Administratoren angepasst werden. Freigegebene Ansichten sind Ansichten, die für alle Benutzer von CareCM angelegt werden können. Diese Ansichten können von Benutzern angelegt und angepasst werden, die über die Berechtigung Ansichten verwalten verfügen. Für Benutzer ohne diese Berechtigung werden diese Ansichten als gesperrt angezeigt. Eigene Ansichten sind Ansichten, die jeder Benutzer für sich selbst anlegen kann. Diese Ansichten sind nur für den Benutzer sichtbar, der sie angelegt hat.
Neue Ansicht anlegen #
Neue Ansichten legen Sie an, indem Sie eine bestehende Ansicht öffnen und unter neuem Namen speichern. Dabei spielt es keine Rolle, ob die bestehende Ansicht schreibgeschützt ist oder nicht. Die neue Ansicht können Sie individuell an Ihre Bedürfnisse anpassen.
Dafür müssen Sie folgende Schritte durchführen:
- Öffnen Sie eine Ansicht.
- Öffnen Sie das Ansichtsmenü (
 )
)
Hinweis: Das Ansichtsmenü enthält Funktionen, die sich nur auf die Ansicht der geöffneten Daten auswirken, aber keine Datensätze verändern. Eine solche Funktion ist z.B. Spalten auswählen zur Konfiguration der angezeigten Spalten einer Liste.
- Wählen Sie Ansicht bearbeiten (
 )
) - Wählen Sie Speichern unter.
- Geben Sie eine Bezeichnung
Aktivieren Sie Ansicht freigeben, wenn Sie die neue Ansicht allen Anwendern zur Verfügung stellen möchten. Diese Option ist nur verfügbar, wenn Sie vom Administrator die Berechtigung Ansichten verwalten erhalten haben. Wenn Sie diese Option nicht aktivieren oder die Option nicht sehen, legen Sie die neue Ansicht nur für sich selbst an. Klicken Sie auf Speichern.
Mit Filtereinstellungen bestimmen Sie, welche Datensätze in der neu angelegten Ansicht angezeigt werden.
Spalten anpassen #
- Öffnen Sie eine Ansicht.
- Öffnen Sie das Ansichtsmenü ()
Hinweis: Das Ansichtsmenü enthält Funktionen, die sich nur auf die Ansicht der geöffneten Daten auswirken, aber keine Datensätze verändern. Eine solche Funktion ist z.B. Spalten auswählen zur Konfiguration der angezeigten Spalten einer Liste.
- Wählen Sie Spalten auswählen
- Das Fenster Angezeigte Felder öffnet sich.
Links sehen Sie alle verfügbaren Spalten des Datensatz-Typs, rechts sehen Sie bereits ausgewählte Spalten.
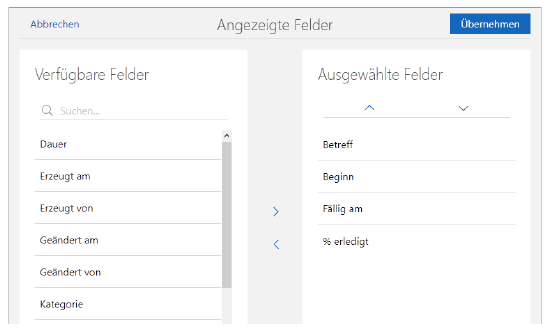
- Verschieben Sie die gewünschten Spalten von links nach rechts, um die Spalten anzuzeigen.
- Wenn Sie Spalten ausblenden möchten, dann verschieben Sie diese Spalten nach links.
- Ändern Sie die Reihenfolge der ausgewählten Spalten, indem Sie einen Spaltennamen markieren & mit den Pfeiltasten nach oben oder nach unten verschieben.
- Mit Übernehmen speichern Sie Ihre Ansicht.
- Mit Abbrechen schließen Sie das Fenster Spalten anpassen, ohne Ihre Änderungen zu übernehmen.
Sortierung ändern #
Bei allen Ansichten und erweiterten Listen können Sie die Sortierung der angezeigten Spalten ändern. In erweiterten Listen gilt die Sortierung temporär und bleibt so lange erhalten, bis sie die Liste schließen oder im gleichen Register einen Datensatz öffnen.
Für eigene Ansichten können Sie die geänderte Sortierung speichern.
- Klicken Sie auf den Spaltentitel, nach dem Sie die Ansicht sortieren möchten.
- Beim ersten Klick wird die Spalte aufsteigend sortiert, beim zweiten Klick absteigend.
- Wenn Sie eine eigene Ansicht bearbeitet haben und die Änderungen speichern möchten, klicken Sie auf Änderungen speichern.
- Diese Schaltfläche ist nur für eigene Ansichten verfügbar.
Geschützte Ansichten können Sie nicht speichern.
Ansicht löschen #
Eigene Ansichten können Sie in CareCM wieder löschen. Dafür müssen Sie folgende Aktionen durchführen:
- Öffnen Sie eine Ansicht.
- Öffnen Sie das Ansichtsmenü.
Hinweis: Das Ansichtsmenü enthält Funktionen, die sich nur auf die Ansicht der geöffneten Daten auswirken, aber keine Datensätze verändern. Eine solche Funktion ist z.B. Spalten auswählen zur Konfiguration der angezeigten Spalten einer Liste.
- Klicken Sie auf Ansicht bearbeiten und wählen Sie Ansicht löschen.
- Bestätigen Sie die Sicherheitsabfrage mit Löschen.
Die Ansicht wird sofort gelöscht.
Ansicht drucken #
Sie haben mit CareCM die Möglichkeit Datensätze auf einer Übersicht ausdrucken zu lassen. Dabei haben Sie die Wahl zwischen allen Datensätzen einer Ansicht oder auch nur die Auswahl bestimmter Datensätze. Um an diesen Ausdruck zu gelangen müssen Sie die folgenden Schritte durchführen:
Schritt 1: Öffnen der entsprechenden Ansicht
Sie öffnen die Ansicht mit einem Klick auf die entsprechende Zeile. Sollte noch keine Ansicht mit dem entsprechenden Filter hinterlegt sein, können Sie eine solche stets neu erstellen.
Schritt 2: Auswahl der relevanten Datensätze
Über die Checkbox am linken Rand können Sie definieren, welche Datensätze auf dem Ausdruck erscheinen sollen. Sollten alle abgebildeten Datensätze abgedruckt werden, dann klicken Sie auf das Kästchen links neben der ersten Spaltenbeschriftung.
Schritt 3: Auslösen des Drucks
Nachdem Sie alle relevanten Datensätze markiert haben, klicken Sie rechts oben auf das Aktionsmenü (![]() ) und wählen dann die Option Drucken.
) und wählen dann die Option Drucken.
Schritt 4: Bestätigung der Generierung des Drucks
Beim erstmaligen Tätigen eines solchen Drucks müssen Sie die Generierung bestätigen. Klicken Sie dafür das Kästchen in der Meldung an, um den Ausdruck weiterführen zu können.
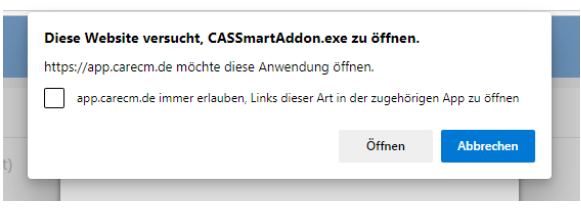
Dieser Schritt fällt weg, sobald Sie dies einmalig erlaubt haben.
Schritt 5: Einsehen des Ausdrucks
Nach der erfolgreichen Generierung des Drucks wird Ihnen dieser angezeigt und kann bei Bedarf ausgedruckt und dem Klienten ausgehändigt werden.
Filter #
Mithilfe von Filtern schränken Sie die Anzeige von Datensätzen ein. Filter verwenden Sie z.B. in Ansichten oder erweiterten Listen.
Filter anlegen #
Um einen Filter anlegen zu können, müssen folgende Aktionen durchgeführt werden:
- Öffnen Sie die gewünschte Ansicht oder Liste.
- Klicken Sie auf die Schaltfläche Filter(
 ).
).
Das Fenster Sichtbare Daten ändern öffnet sich.
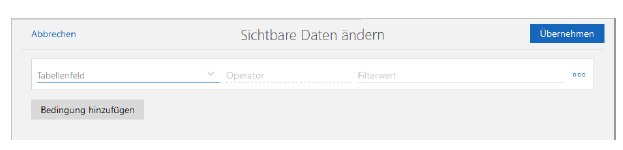
- Wählen Sie das Tabellenfeld, nach dem Sie filtern möchten.
- Wählen Sie einen Operator, z. B. beginnt mit. Welche Operatoren verfügbar sind, hängt vom gewählten Tabellenfeld ab.
- Je nach Art des Tabellenfelds wählen Sie den Filterwert aus einer Liste oder geben einen Filterwert ein.
Funktionen für Filter #
Für Filter sind verschiedene Funktionen verfügbar.
Bedingungen hinzufügen #
Bedingungen können Sie entweder nach allen bereits vorhandenen Bedingungen einfügen oder gezielt an einer bestimmten Stelle.
Bedingungen am Ende hinzufügen:
- Klicken Sie auf die Schaltfläche Bedingung hinzufügen.
Die neue Zeile wird unterhalb aller bereits vorhandenen Bedingungen eingefügt.
Bedingung an einer bestimmten Stelle einfügen:
- Öffnen Sie das Aktionsmenü der Zeile, unter der Sie die neue Bedingung einfügen möchten (
 ).
). - Klicken Sie auf Bedingung einfügen (
 ).
).
Dadurch wird eine neue Zeile unterhalb der gewählten Bedingung eingefügt.
Bedingungen miteinander verbinden #
Bedingungen lassen sich mit den Operatoren und und oder verbinden.
Der Operator „und“ ist standardmäßig aktiv, wenn Sie eine neue Bedingung hinzufügen. Wenn Sie auf die Schaltfläche „und“ klicken, wird der Operator „oder“ aktiv.
-
 Bei einer Verbindung mit „und“ werden alle die Datensätze angezeigt, auf die alle Bedingungen zutreffen.
Bei einer Verbindung mit „und“ werden alle die Datensätze angezeigt, auf die alle Bedingungen zutreffen.  Bei einer Verbindung mit „oder“ werden alle Datensätze angezeigt, auf die mindestens eine der Bedingungen zutreffen.
Bei einer Verbindung mit „oder“ werden alle Datensätze angezeigt, auf die mindestens eine der Bedingungen zutreffen.
Klammern verwenden:
Wenn Sie mehrere Bedingungen eingegeben haben, werden diese Bedingungen vom Filter der Reihe nach abgearbeitet. Dabei beziehen sich die Verbindungsoperatoren und und oder immer auf die beiden Zeilen, zwischen denen sie stehen.
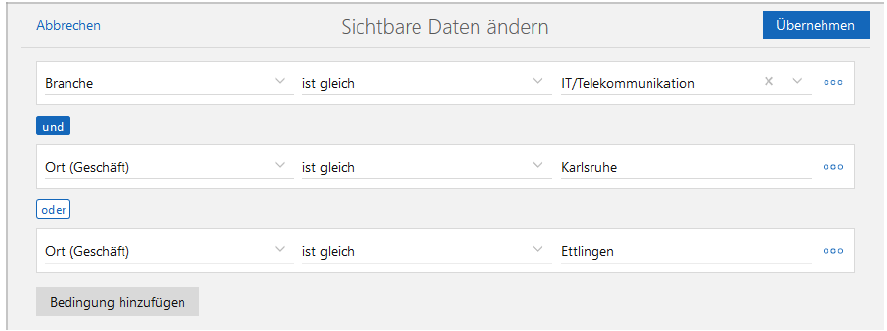
Funktionen für Klammern:
- Klammern setzen Sie am schnellsten, indem Sie vor oder hinter einer Bedingung auf den grauen Bereich klicken. Sobald Sie mit der Maus auf diesen Bereich zeigen, wird eine Klammer angedeutet. Wenn Sie auf diese Stelle klicken, wird die Klammer vor und nach der Bedingung eingefügt.
- Alternativ können Sie das Aktionsmenü für eine Bedingung öffnen und Klammer hinzufügen wählen (
 ).
).
Das Aktionsmenü ist vor allem dann eine hilfreiche Alternative, wenn Sie Klammern verschachteln möchten.
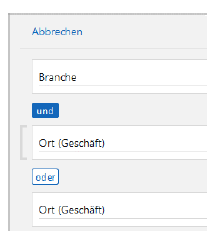
Sie erweitern eine Klammer, indem Sie zunächst auf eine Klammer klicken und dann einen der angezeigten Erweiterungspunkte nach oben oder unten ziehen (![]() ).
).
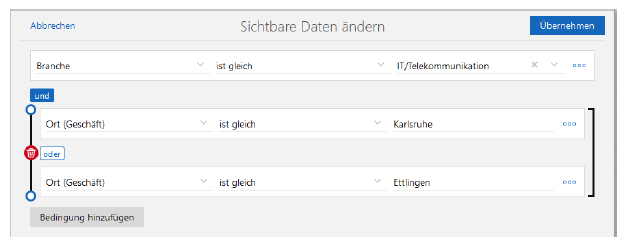
Wenn Sie eine Klammer entfernen möchten, dann klicken Sie auf das Symbol in der Mitte der Klammer (![]() ).
).
Klammern verschachteln:
Klammern lassen sich verschachteln. Sie können innerhalb mehrerer geklammerten Bedingungen einzelne Bedingungen in weitere Klammern setzen. Beispielsweise können Sie das obige Beispiel ausbauen, indem Sie zusätzlich nur die Karlsruher Kontakte anzeigen lassen, bei denen der Erstkontakt im aktuellen Jahr stattfand.
CareCM prüft während der Klammersetzung, ob alle Klammern logisch aufgebaut sind. Beispielsweise können Sie eine innere Klammer nicht über eine äußere Klammer hinausziehen. In unserem letzten Beispiel können Sie die innere grüne Klammer um Ort (Geschäft) und Erstkontaktdatum nicht mehr nach oben erweitern. Die äußere blaue Klammer können Sie jedoch problemlos nach oben erweitern.
Beim Speichern prüft CareCM, ob überflüssige Klammern vorhanden sind. Wenn z.B. an einer Stelle versehentlich zwei Klammern eingefügt worden sind, die exakt dieselben Bedingungen zusammenfassen, dann wird eine der Klammern automatisch gelöscht.
Innere Klammern können Sie am einfachsten mit dem Aktionsmenü hinzufügen.
- Öffnen Sie das Aktionsmenü für eine Bedingung (
 ).
). - Wählen Sie Klammer hinzufügen (
 ).
).
Die Klammer wird vor und nach der gewählten Bedingung hinzugefügt.
Bedingungen löschen:
Mit Bedingung löschen im Aktionsmenü einer Bedingung können Sie einzelne Bedingungen wieder aus Ihrem Filter entfernen (![]() ). Wenn Sie eine übergeordnete Bedingung löschen, werden alle untergeordneten Bedingungen ebenfalls gelöscht.
). Wenn Sie eine übergeordnete Bedingung löschen, werden alle untergeordneten Bedingungen ebenfalls gelöscht.
Filterwerte und Operatoren #
Je nach Feldtyp können Sie verschiedene Filterwerte eingeben. Folgend werden die unterschiedlichen Möglichkeiten beschrieben.
Datumsfelder und Zahlenfelder:
Für Zahlenfelder und Datumsfelder sind die gleichen Operatoren verfügbar. Für Datumsfelder sind zusätzlich Joker verfügbar.
Joker für Datumsfelder:
Für Datumsfelder können Sie Joker eingeben, um den Filter flexibel zu gestalten. Auf diese Weise können Sie z.B. eine Ansicht anlegen, die alle Datensätze enthält, die in den letzten 15 Tagen angelegt wurden. Am einfachsten wählen Sie einen Joker, indem Sie im Datumsfeld auf die Schaltfläche für die Datumswahl klicken und anschließend Joker wählen.
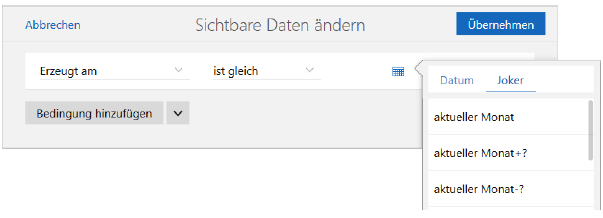
Alternativ können Sie den Namen des gewünschten Jokers in das Datumsfeld eingeben. Sobald Sie in ein Datumsfeld anfangen zu tippen, sehen Sie die Joker, die mit dem eingegebenen Buchstaben beginnen.
Die verschiedenen Einheiten sind nicht mischbar. Sie können beispielsweise den Joker heute nur Tag-weise hoch- oder runterzählen, aber nicht wochen-, monats-, oder jahresweise.
Operatoren für Datumsfelder und Zahlenfelder:
- Größer
- größer-gleich
- ist gleich
- ist ungleich
- kleiner
- kleiner-gleich
Felder zur Auswahl von Benutzern:
Für Felder zur Auswahl von Benutzern steht zusätzlich zu den Benutzernamen der Benutzer Aktueller Benutzer zur Verfügung. Mit dem Benutzer Aktueller Benutzer können Sie Ansichten anlegen, die z.B. nur die Dokumente des aktuell angemeldeten Benutzers enthalten. Auf diese Weise können Sie freigegebene Ansichten erstellen, die für jeden Benutzer dessen individuelle Daten enthalten.
Damit Sie Ansichten für andere Benutzer freigeben können, müssen Sie die entsprechenden Berechtigungen vom Administrator erhalten haben.
Operatoren für Felder zur Auswahl von Benutzern:
- ist gleich
- ist ungleich
Einfach- oder Mehrfachauswahl:
Wenn Sie nach Feldern mit Einfach- oder Mehrfachauswahl filtern, können Sie keine eigenen Texte eintragen. Stattdessen wählen Sie die Werte, die in den entsprechenden Dropdown-Listen vorhanden sind.
Operatoren für Einfach- oder Mehrfachauswahl:
- ist gleich
- ist ungleich
- keiner von
- mindestens einer von
Checkboxen:
Felder vom Typ Checkbox können Sie danach filtern, ob eine Checkbox aktiviert wurde oder nicht.
Operatoren für Checkboxen:
- ist gleich
Textfelder:
In Textfeldern können Sie je nach Wahl des Operators entweder vollständige Begriffe oder nur Auszüge eingeben.
Operatoren für Textfelder:
- beginnt mit
- beginnt nicht mit
- endet mit
- endet nicht mit
- enthält
- enthält nicht
- größer
- größer-gleich
- ist gleich
- ist ungleich
- kleiner
- kleiner-gleich
Verknüpfte Datensätze filtern #
Mithilfe des Filters können Sie nicht nur Felder des aktuell geöffneten Datensatz-Typs filtern, sondern auch die Felder verknüpfter Datensätze.
- Öffnen Sie die gewünschte Ansicht oder Liste.
- Klicken Sie auf die Schaltfläche Filter(
 ).
).
Klicken Sie auf die Schaltfläche hinter Bedingung hinzufügen klicken und wählen Sie Verknüpfung.
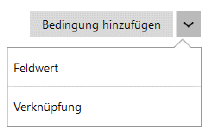
Anschließend wird ein neuer Block angezeigt, in dem Sie die gewünschten Einstellungen vornehmen können.
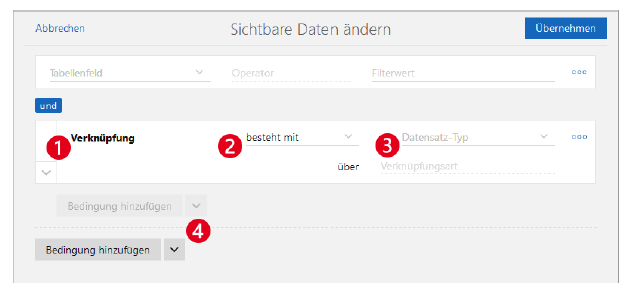
1: Der Wert Verknüpfung ist fest vorgeben und lässt sich nicht ändern.
2: Wählen Sie den Operator. Für Verknüpfungen sind zwei Operatoren verfügbar: besteht mit und besteht nicht mit.
3: Wählen Sie den Datensatz-Typ für die Verknüpfung und anschließend die Verknüpfungsart. Eine individuelle Verknüpfungsart können Sie nur dann wählen, wenn mehrere Verknüpfungsarten verfügbar sind.
4: Mit der Schaltfläche Bedingung hinzufügen können Sie weitere Felder für Filterbedingungen hinzufügen.
Sie können die Suchergebnisse verfeinern, indem Sie nach Feldwerten oder weiteren Verknüpfungen filtern. Wenn Sie direkt auf die Schaltfläche Bedingung hinzufügen klicken, wird eine Zeile für das Filtern nach Feldwerten hinzugefügt. Wenn Sie auf die Schaltfläche hinter Bedingung hinzufügen klicken, können Sie zwischen Feldwert und Verknüpfung wählen. Sie können bis zu zwei Verknüpfungsbedingungen verschachteln.
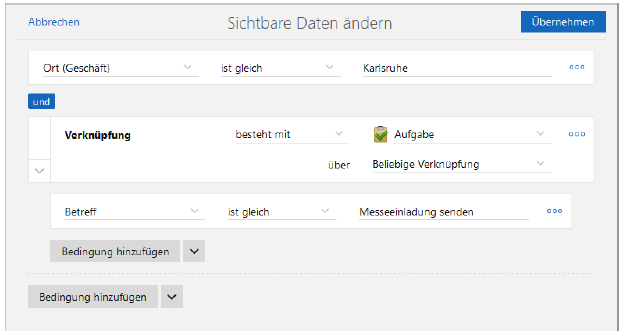
Filter werden nach einem Klick auf Übernehmen temporär gespeichert. Wenn Sie die Ansicht schließen oder sich von CareCM abmelden, gehen alle Filtereinstellungen verloren. Wenn Sie über die entsprechenden Berechtigungen verfügen, können Sie die Ansichten mit Ihren Filtereinstellungen speichern. Wenn Sie die Filtereinstellungen mit einem Klick auf Übernehmen anwenden, werden diese Einstellungen temporär gespeichert. Sobald Sie die Ansicht oder CareCM schließen, werden die Filtereinstellungen zurückgesetzt.
Wenn Sie die Ansicht speichern, bleiben Ihre Filtereinstellungen für diese neu gespeicherte Ansicht erhalten.
Hinweis: Für das Speichern der Ansichten sind besondere Berechtigungen erforderlich. Fragen Sie ggf. Ihren Administrator.
Ansicht mit den Filtereinstellungen speichern #
- Öffnen Sie das Ansichtsmenü (
 ).
).
Hinweis: Das Ansichtsmenü enthält Funktionen, die sich nur auf die Ansicht der geöffneten Daten auswirken, aber keine Datensätze verändern. Eine solche Funktion ist z.B. Spalten auswählen zur Konfiguration der angezeigten Spalten einer Liste.
- Wählen Sie Ansicht bearbeiten (
 ).
). - Wählen Sie Speichern unter.
- Geben Sie eine Bezeichnung ein.
Aktivieren Sie Ansicht freigeben, wenn Sie die neue Ansicht allen Anwendern zur Verfügung stellen möchten.
Diese Option ist nur verfügbar, wenn Sie vom Administrator die Berechtigung Ansichten verwalten erhalten haben. Wenn Sie diese Option nicht aktivieren oder die Option nicht sehen, legen Sie die neue Ansicht nur für sich selbst an.
- Klicken Sie auf Speichern.
Für Ansichten sind weitere Einstellungen möglich.