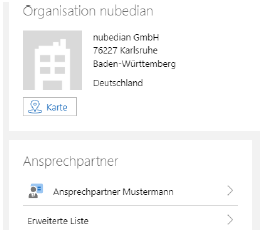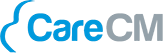Anlegen eines Einzelkontaktes #

Sobald Sie einen neuen Einzelkontakt anlegen möchten, müssen Sie die App Kontakte auswählen. Die App Kontakte ist beim Einloggen in CareCM vorausgewählt. Danach müssen Sie auf den Plus-Button rechts oben klicken (siehe roter Kasten).
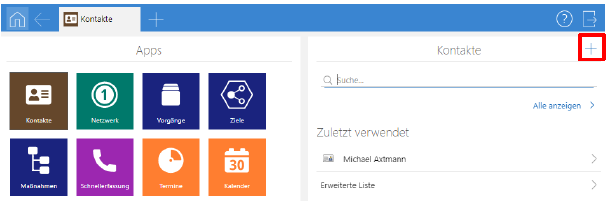
Nachdem Sie daraufgeklickt haben, öffnet sich ein neues Fenster, in welchem Sie die Art des Kontaktes auswählen können. Dort wählen Sie den Wert Einzelkontakt anlegen.
![]() Nach Klick auf das „Plus“ wird automatisch ein Einzelkontakt der Art „Klient“ erstellt.
Nach Klick auf das „Plus“ wird automatisch ein Einzelkontakt der Art „Klient“ erstellt.
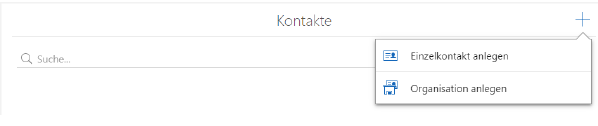
Danach öffnet sich ein Fenster, in welches Sie die Daten eintragen können. Diese Ansicht entspricht dem Bearbeitungsmodus.
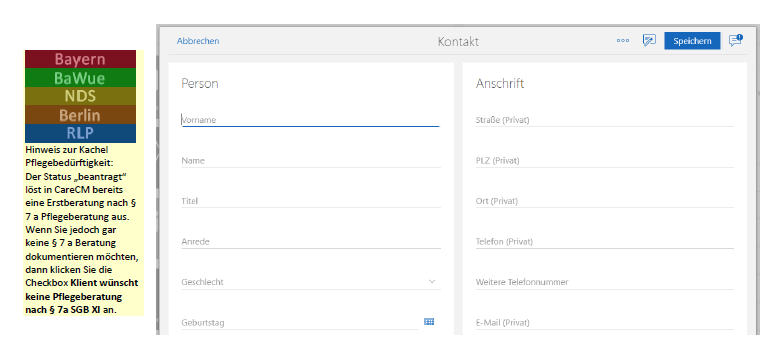
Nachdem Sie den Klienten nun gespeichert haben, wird Ihnen der Datensatz in der Leseansicht angezeigt. Diese sieht folgendermaßen aus:
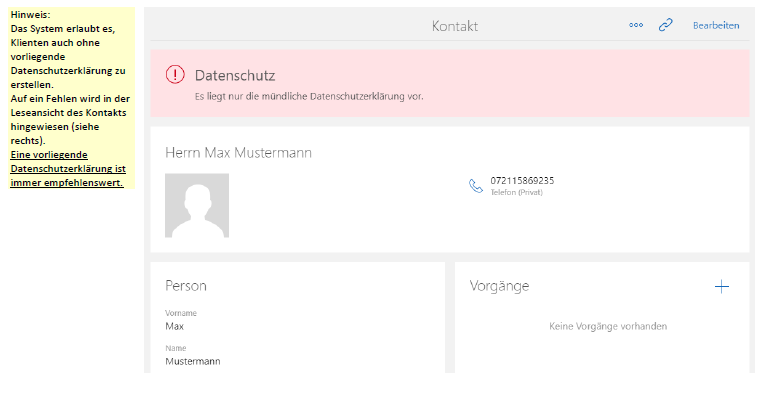
Anlegen einer Organisation #
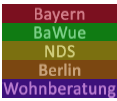
Auch hierfür wählen Sie die App Kontakte. Statt des Einzelkontaktes wählen Sie jetzt jedoch Organisation anlegen.
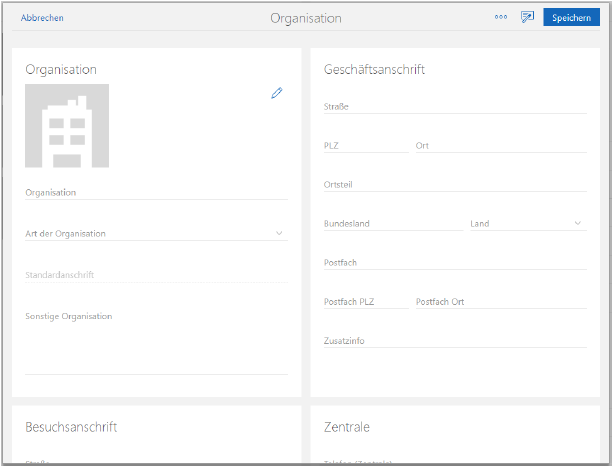
Das Anlegen dieser Datensätze kann sich als nützlich erweisen, da sie dann Ihre Klienten nur noch mit den bereits angelegten Organisationen (Hausärzte, Versicherungen, Reha-Kliniken, etc.) zu verknüpfen brauchen. Siehe Verknüpfungen. Sie können aber auch jederzeit im Kontakt-Datensatz eine Verknüpfung mit einer neuen Organisation erstellen und diese erst dann anlegen.
Hinweis: Für ![]() ist das Anlegen/Verknüpfen von Versicherungen nicht möglich.
ist das Anlegen/Verknüpfen von Versicherungen nicht möglich.
Ansprechpartner #
![]()
Schritt 1: Öffnen der dazugehörigen Organisation
Um Ansprechpartner anlegen zu können, müssen Sie die Organisation öffnen. Die betroffene Organisation können Sie über die Suche finden. Ist die Organisation noch nicht in CareCM vorhanden, so müssten Sie diese zuvor über den Plus-Button anlegen.
Schritt 2: Öffnen des Aktionsmenüs
Im nächsten Schritt müssen Sie das Aktionsmenü ![]() im geöffneten Organisationsdatensatz auswählen. Darin klicken Sie Ansprechpartner anlegen.
im geöffneten Organisationsdatensatz auswählen. Darin klicken Sie Ansprechpartner anlegen.
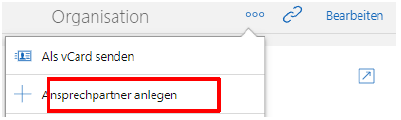
Schritt 3: Ansprechpartner anlegen
Nach dem Klick öffnet sich ein Einzelkontakt-Datensatz, worin nun die persönlichen Daten des Ansprechpartners dokumentiert werden können. In der Kachel „Person“ wird dann die Organisation angezeigt.
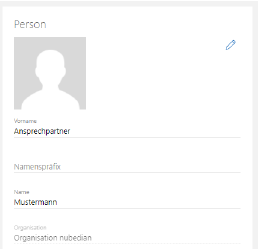
Schritt 4: Einsehen der Ansprechpartner
Nach dem Speichern des Kontakts wird dieser Ansprechpartner in einer Kachel „Ansprechpartner“ im Datensatz der Organisation angezeigt.